The Surface tab is available at all times.


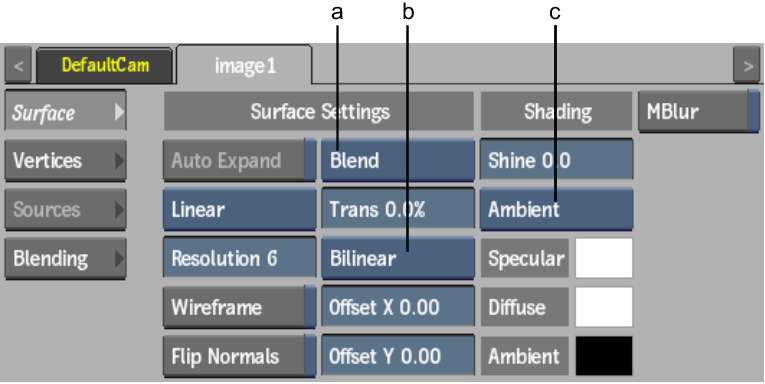
(a) Blend Mode box (b) Shape box (c) Lighting box
Auto Expand buttonEnable to automatically resize the surface when an attached diffuse map’s Axis settings are changed. Only available for Flat surfaces, and when a diffuse map is parented from the surface. For a stereo object, since diffuse maps are built into the object, the Auto Expand button is always available.
Filter boxSelect the type of filtering to apply to the surface.
| Select: | To apply: |
|---|---|
| Nearest | No filtering — the pixel of the texture closest to the screen pixel is displayed. |
| Linear | Basic bilinear filtering. |
| Anisotropic | Non-proportional filtering between X and Y (faster to process than EWA, but with a lesser quality). |
| Aniso+Linear | A combination of Anisotropic and Linear filtering. |
| EWA | A high-quality elliptical weighted average filter to produce enhanced rendering results (slower to process than other filters). |
| EWA+Linear | A combination of EWA and Linear filtering (offers the most advanced filter processing). |
Surface Resolution fieldDisplays the geometry resolution of the selected surface. By default, the value is equal to the default Action Resolution setting (in the Rendering section of the Setup menu).
The lower the value, the better the resolution and the greater the processing time required to interact with the image. For example, a value of 1 on an NTSC image creates a mesh with 720 horizontal and 486 vertical subdivisions on the selected surface, affording accurate displacement, normals, and lighting.
Wireframe buttonConverts the selected surface to a wireframe representation. Lighting and transparency properties are kept.
Flip Normals buttonFlips the selected surface normals. This button is used to light the back side of a surface, and has no incidence on the media or the orientation of the image that is displayed by the surface.
Blend Mode boxSets surface blending mode. See Surface Blending Modes.
Transparency fieldBy adjusting the transparency of the surface, you can make it fade in or out of view, or simulate a transparent material, such as glass. When the Trans field is set to 100, the surface is completely transparent. When the value is set to 0, there is no transparency in the surface.
Shape boxSets the shape of the surface. For Stereo Objects, you are limited to using a Flat surface. See Changing the Shape of a Surface.
Surface Offset fieldsOffsets a surface along the X-axis or Y-axis. See Offsetting a Surface.
Shine fieldAdds a shine to the specular highlights. There are no specular highlights when Shine is set to 0.
Lighting boxSelect Ambient or Diffuse lighting so that the surface can reflect incidental light. See Applying Incidental Light Reflection.
Specular Highlight colour potSelect the colour of the surface highlights.
The specular highlight is visible only if Shading is enabled in the Setup menu and if shine is greater than 0. See Adjusting Specular Highlights.
Diffuse colour potDisplays the diffuse colour.
Ambient colour potDisplays the ambient colour. Available when Ambient is selected in the Lighting box.
Motion Blur buttonEnable to use motion blur for the selected surface. This option can only be used if the global Motion Blur is enabled in the Setup menu.