Resize shots prior to rendering them to conform to a different destination output format. For example, if you plan on playing out a cut to a video format, use the controls in the Resize menu to select the appropriate video format and then render the cut at that format to use as the version you play out to a VTR. After you have selected the output format, you can set crop and resize options to control how the image fits into the new format.
Resize data is saved with the grade in a Resize preset file that uses the grade name.
When you resize shots using the Resize menu, all shots in the timeline are resized. To resize individual shots, use the tools in the Reposition menu. See Repositioning an Image.


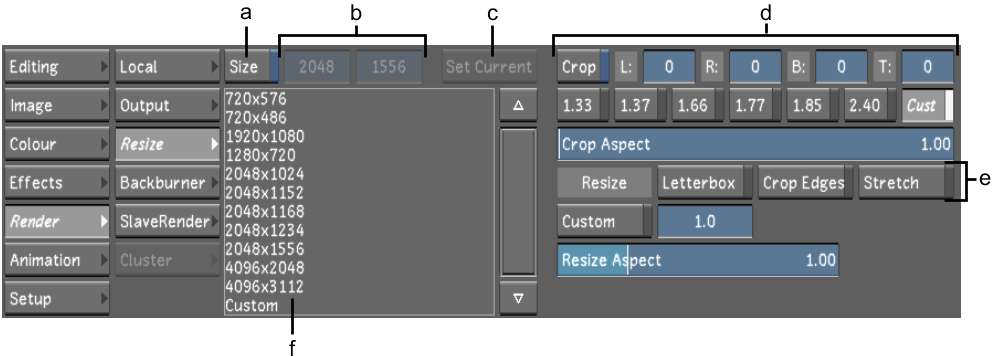
(a) Size button (b) Custom Width and Height fields (c) Set Current button (d) Crop options (e) Resize options(f) Video and film format list
If the selected format is larger than the original image size, by default a black border appears around the image, showing the final output size. If the selected format is smaller than the original image size, the image is cropped, showing the final output size.
| Select: | To: |
|---|---|
| Letterbox | Fit the entire image into the specified output format. Vertical or horizontal black borders accommodate any difference in the aspect ratio of the original image and final output format. |
| Crop Edges | Fill the new format size with the image, cropping the edges of the original image as needed to accommodate differences in the aspect ratio of the original image and final output format. |
| Stretch | Stretch the original image to fit the specified output format. If the aspect ratio of the original image and final output format is different, the image is distorted. |


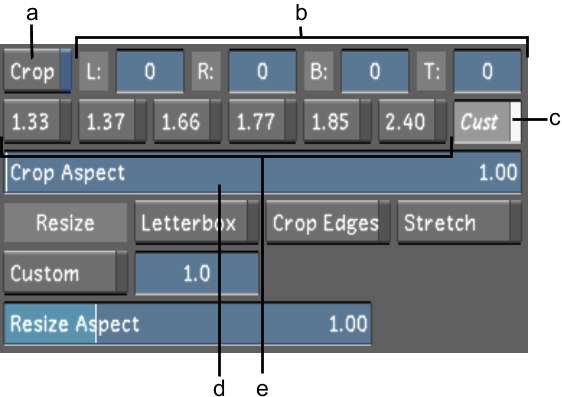
(a) Crop button (b) Left, Right, Bottom, and Top fields (c) Cust (Custom) button (d) Crop Aspect slider (e) Crop Preset buttons
The Resize Aspect value you set is displayed in the field to the right of the slider.