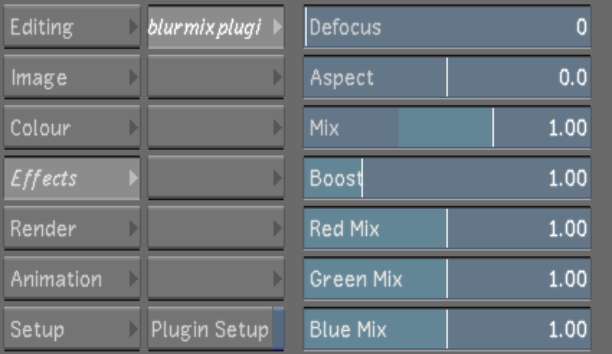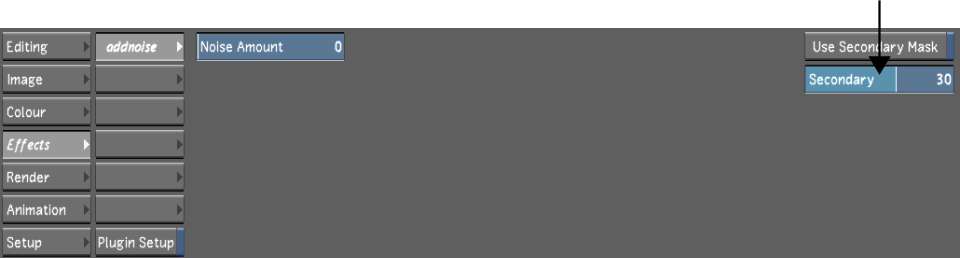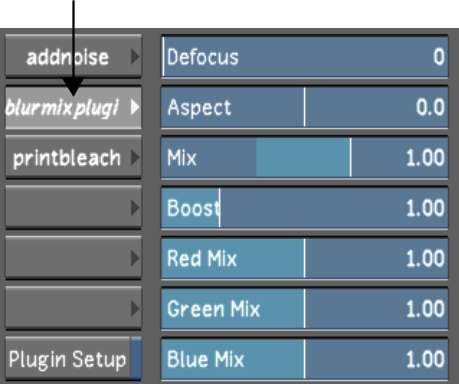Load
and use Lustre Sparks plugins from the Effects menu. You can
load up to six plugins at a time.
Each plugin has various
parameters that you set to create the desired effect. Apply the
effect to the whole shot, or an area of a shot defined by a secondary.
You can animate the effect to make it change over time. You can also
create an effect using a single or multiple plugins on the same
shot. The order of the plugin in the menu will affect the final
result, as they are processed sequentially starting with the plugin
at the top of the menu and continuing down.
To load a plugin and create an effect:
- In the Storyboard, select the shot to
which you want to apply the effect.
- From the Main menu, click Effects to
display the Effects menu.
- Enable Plugin Setup.
A list of the available
plugins is displayed.
- Click the blank button in which to load
the plugin.
- Select a plugin from the Available plugins
list.
The plugin is loaded
and its name appears on the selected button. The plugin parameters
appear to the right of the button.
TipYou can also replace
a loaded plugin with another by loading the second plugin into the
button used by the first. In this case, the settings of the replaced
plugin are deleted.
- Set the parameters as needed.
The parameters are applied
to the entire shot and the image is dynamically updated to reflect
the changes.
- If you wish, modify the effect by repeating
the previous steps on the shot with other plugins.
To apply an effect to an area defined
by a secondary:
- In the Storyboard, navigate to the shot
you are applying the effect on.
- Create one or more secondaries for the
shot to which you want to add an effect.
- In the Main menu, click Effects to display
the Effects menu.
- Select a blank plugin button and choose
a plugin from the Available plugins list.
- Select a secondary layer that corresponds
to the secondary you want to use:
- Right-click the Secondary slider to display
the calculator and enter the number of the secondary layer.
- Click and drag within the Secondary slider
to select the secondary layer.
NoteThe Field Zoom plugin
does not allow you to select a secondary layer.
- Enable the Use Secondary Mask button.
The plugin is applied
to the area defined in the secondary layer.
- Set the parameters as needed.
To animate an effect:
- Place the positioner on the frame where
you want the effect to start.
- Enable AutoK.
The AutoK button turns
yellow.
- In the Main menu, click Effects to display
the Effects menu.
- Make sure the plugin you want to animate
is selected.
The plugin name on the
button is highlighted and italicized and its parameters appear to
the right of the buttons.
- Set one or more of the parameters.
As soon as you change
a parameter, a blue line in the Shot timebar appears indicating
a keyframe.
- Move the positioner to the next frame
where you want to set another keyframe and adjust one or more of
the parameters. Continue to add keyframes as needed.