Use the Rendering settings to:


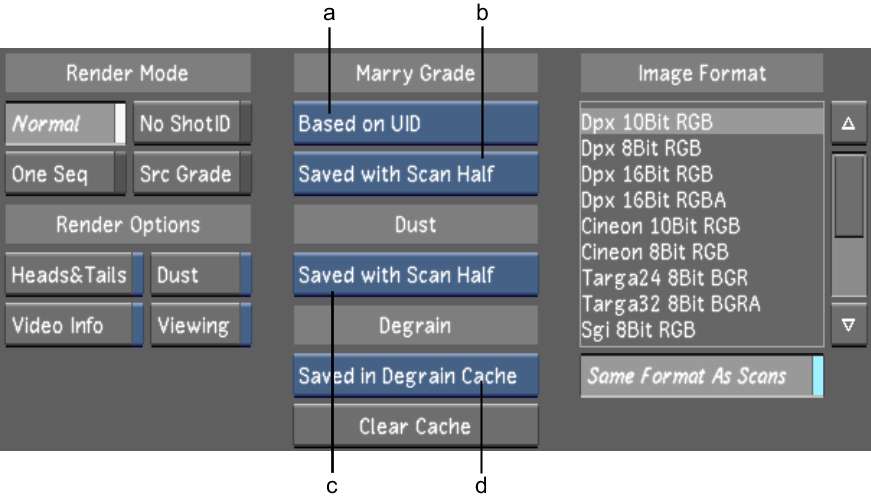


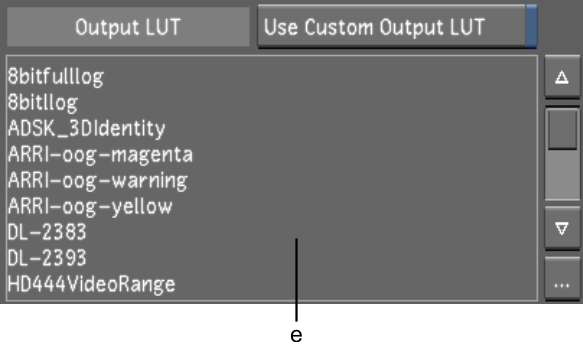


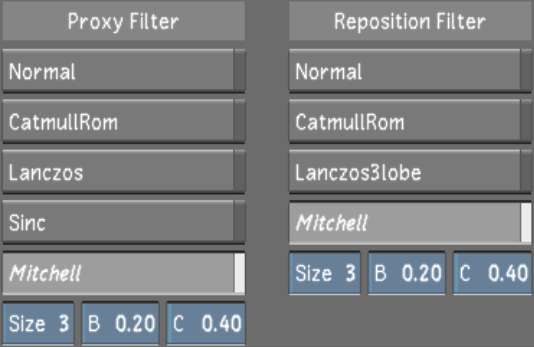
(a) Marry Grade Format option box (b) Marry Grade File Location option box (c) Dust File Location option box (d) Degrain File Location option box (e) Output LUT list
Render ModeSet the default render option.
| Select: | To have: |
|---|---|
| Normal | Each shot of a cut rendered to a separate directory, under the render path specified in the project. |
| No Shot ID | Each shot in the cut rendered to a separate directory under the render path specified in the project. |
| One Sequence | Shots rendered into one directory as a single sequence of renamed images. |
| Src Grade | Individually-graded shots rendered to their own UID (unique ID) folder in the Renders Home location. |
Heads & Tails button Enable to set the project's default to render shots with head and tail frames.
Dust button Enable to set the project's default to render shots with dust metadata.
Video Info button Enable to set the project's default to burn in the timecode into the render.
Viewing button Select to render viewing LUT; however, it renders 8-bit BMP files. Use this option when you want to render the image displayed in the monitor.
Marry Grade Format option boxToggle to specify the default marry grade format. For more information about the marry grade formats, see Saving and Loading Marry Grades.
| Select: | To: |
|---|---|
| Based on Wedge | Save marry grade files based on the wedge number, defined by the first and last frame in the shot’s frame range. |
| Based on UID | Save marry grade files based on their unique identifiers. |
Marry Grade File Location option boxToggle to specify the location where marry grade files are saved. Marry grades are saved in resolution-specific directories.
| Select: | To save marry grade files to a resolution-specific directory: |
|---|---|
| Saved with Scan Full | Under the Scans Full Home directory. |
| Saved with Scan Half | Under the Scans Half Home directory. |
Dust File Location option box Toggle to specify the location where Lustre saves dust files. Dust files are saved in resolution-specific directories.
| Select: | To save dust files to a resolution-specific directory: |
|---|---|
| Saved with Scan Full | Under the Scans Full Home directory. |
| Saved with Scan Half | Under the Scans Half Home directory. |
Degrain File Location option box Toggle to specify the location for caching degrained frames.
| Select: | To save cached frames: |
|---|---|
| Saved with Scan | In the Scans directories. |
| Saved in Degrain Cache | In the user-defined Degrain Cache directory. |
Clear CacheClick to delete all files in the degrain file cache. This button is disabled when the Degrain File Location option box is set to Saved with Scan.
Image Format listSelect the default format of the media to be rendered from this list.
Same Format As Scans buttonEnable to render media in the same format as the source media.
Output LUT listSelect a default output LUT from this list to use when rendering. You can import a LUT into the list. See Importing a LUT File.
Use Custom Output LUT buttonEnable to configure Lustre to use the selected output LUT in the Output LUT list when rendering.
Proxy FilterSelect the default filter to use when creating a proxy.
| Select: | To use as default: |
|---|---|
| Normal | An Average filter if the resolution of the proxy is half, and to use a Sync filter if the resolution of the proxy is full. |
| CatmullRom | The CatmullRom proxy generation filter when creating proxies. |
| Lanczos | The Lanczos proxy generation filter when creating proxies. |
| Sinc | The Sinc proxy generation filter when creating proxies. |
| Mitchell | The Mitchell proxy generation filter when creating proxies. Use the sliders below to define the filter settings. |
Reposition FilterSelect the reposition filter to use by default when creating proxies.
| Select: | To use as default: |
|---|---|
| Normal | An Average filter if the resolution of the proxy is half, and to use a Sync filter if the resolution of the proxy is full. |
| CatmullRom | The CatmullRom reposition filter. |
| Lanczos3lobe | The Lanczos3lobe reposition filter. |
| Mitchell | The Mitchell reposition filter. Use the sliders below to define the filter settings. |