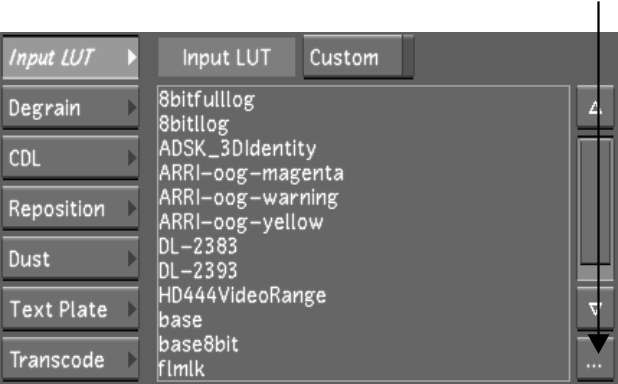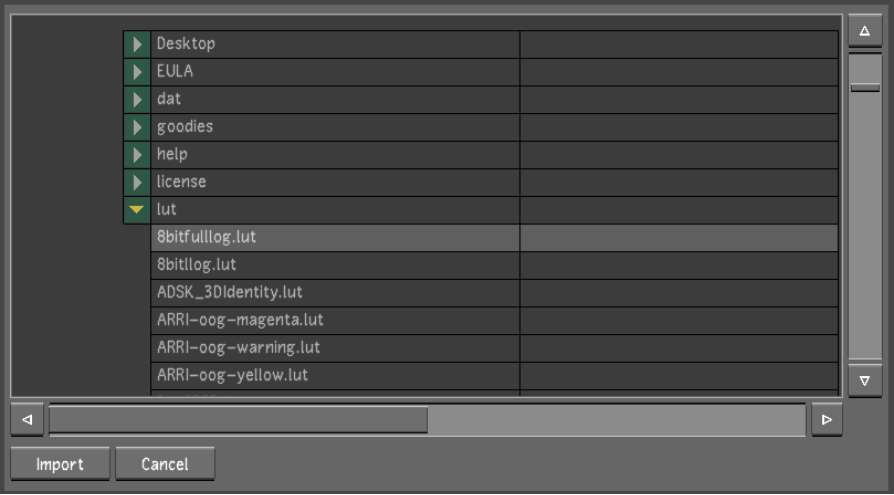Lustre can use the LUT files that
you import into the application folder’s lut directory.
The LUT filename is displayed when the LUT list is displayed.
There are two ways to
import LUTs into Lustre:
- Outside of Lustre, files can be copied manually
to the application lut folder.
If running the Windows version of Lustre, save print LUTs in
the C:\Program Files\Autodesk\Lustre 2011\lut folder.
If running the Linux version of Lustre, save print LUTs in the /usr/Autodesk/lustre_2011/lut directory.
- Within Lustre, copies of LUT files
are imported using the Import file browser.
TipLustre provides
industry-standard 3D LUTs which are located in C:\Program Files\Autodesk\Lustre Color 2008
SP3\3D LUTs in the Windows version and/usr/discreet/Lustre_Color in the
Linux version.
Note1D LUTS, 3D LUTs
and floating conversion LUTs must have the naming convention, <name.lut>, <name.3dl>, and <name.fclut>, respectively,
or they will not appear in the LUT list.
All LUT lists contain
1D and 3D LUTs, except the Float Conversion LUT list. Files with
the .fclut extension
can be imported to the Float Conversion LUT list are exclusive to
that list. See
Calibration Settings.
To import a file while in Lustre:
- Open the Input LUT menu. See
Accessing the Input LUT Menu.
- In the LUT List, click the Browse button.
The Import file browser
appears.
- Navigate to the appropriate source folder
and select one or more LUT files. Traditional methods of multi-selecting (Shift-click, Ctrl-click) are enabled.
- Click Import or press Enter.
WarningIf a LUT with the
same filename is already in the LUT list, the Import button will
turn red. You must click again to confirm that you want to overwrite
the file.
TipIf no files are selected,
you can also press Enter to
cancel LUT file selection and close the Import file browser.
A copy of the LUT file
is imported into the lut folder,
and appears in the LUT list.