Use the Tools Settings page to configure keyframe interpolation, animation, dust, and colour isolation settings for this user.


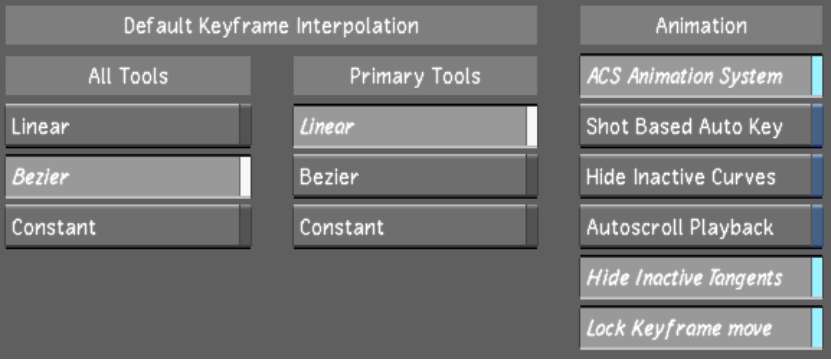


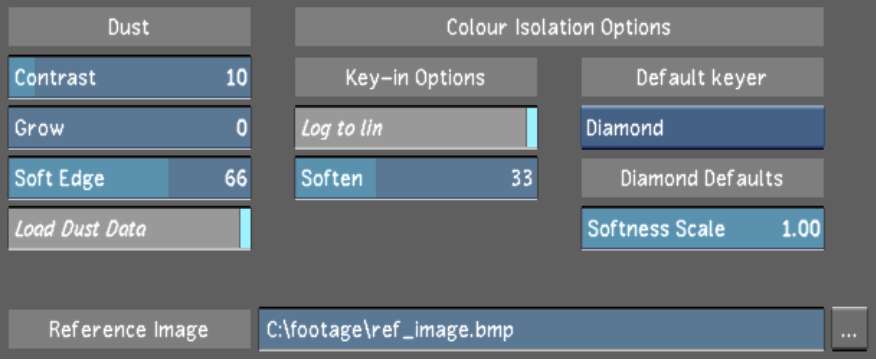
All Tools Linear buttonEnable to use a linear default interpolation for all tools. The linear interpolation joins keyframes with a straight line. This affects all parameters (other than the input and output primary grading) in the Colour menu.
All Tools Bezier buttonEnable to make the default interpolation for all tools to be Bezier. The bezier interpolation produces a smooth curve with a smooth transition between keyframes and each keyframe on the curve has tangent handles. This affects all parameters (other than the input and output primary grading) that are in the Colour menu.
All Tools Constant buttonEnable to use a constant default interpolation for all tools. Constant interpolation produces a square curve. This affects all parameters (other than the input and output primary grading) in the Colour menu.
Primary Tools Linear buttonEnable to use a linear default interpolation for all primary grading tools. The linear interpolation joins keyframes with a straight line. This affects all parameters within the Colour menu for input and output primary grading.
Primary Tools Bezier buttonEnable to make the default interpolation for primary grading tools to be Bezier. The bezier interpolation produces a smooth curve with a smooth transition between keyframes and each keyframe on the curve has tangent handles. This affects all parameters within the Colour menu for input and output primary grading.
Primary Tools Constant buttonEnable to use a constant default interpolation for all tools. Constant interpolation produces a square curve. This affects all parameters within the Colour menu for input and output primary grading.
ACS Animation System buttonEnable to configure Lustre to automatically move the first or last key whenever a keyed parameter is moved. This option is enabled by default.
Shot Based Auto Key buttonEnable to set the Auto Key state to On when moving from shot to shot while grading. Disable this feature so the Auto Key state is Off. This option is disabled by default.
Hide Inactive Curves buttonEnable to hide curves that are not in use. Hiding inactive curves can make it easier for you to manage your keyframes and modify your animations. This option is disabled by default.
Autoscroll Playback buttonEnable to configure Lustre's default behaviour to scroll automatically when the positioner plays off the far right edge of the Channel Editor (or the far left edge when playing backward). This option is disabled by default.
Hide Inactive Tangents buttonEnable to hide tangent handles for keyframes that are not selected. This option is enabled by default.
Lock Keyframe Move buttonEnable to allow only vertical movement when dragging a keyframe. This option is enabled by default.
Contrast sliderUse to set the amount of contrast used to find dust during automatic analysis. Low contrast values cause the algorithm to accept low colour value differences between corresponding pixels on the current, previous, and next frames. Therefore, low values result in more complete removal of the artefact. However, if the contrast is set lower than actually needed, adjacent pixels are modified more than actually required to remove the dust.
Grow sliderUse to control the number of pixels around the pixels detected by Lustre.
Soft Edge sliderUse to soften the stroke of the pixels specified by the Grow slider in order to replicate a natural paint stroke. This option is set to 66 by default.
Load Dust Data button Enable to load the dust removal metadata after you have already loaded the grade. This option is enabled by default.
Reference Image field Enter, or browse to, the path of the reference image. Then, after loading the project and launching the application, you can press Shift+K to load the image into the single file system for reference and then view the image by pressing L. For information about defining paths, see Browsing for Paths.
Log to Lin button Enable to apply colour transformation prior to keyer input processing. Log to Lin is disabled by default.
Soften slider Use to reduce image grain and noise and to keep edges intact prior to keyer input processing.
Default keyer option box Toggle to select the Diamond Keyer or the HLS Keyer. Diamond Keyer is selected by default.
Softness Scale slider Use to adjust the scale of the Softness Diamond on the hue cube for the Diamond Keyer.