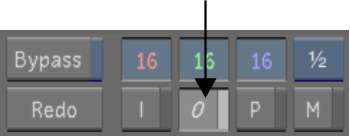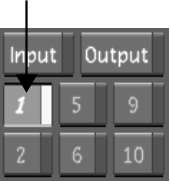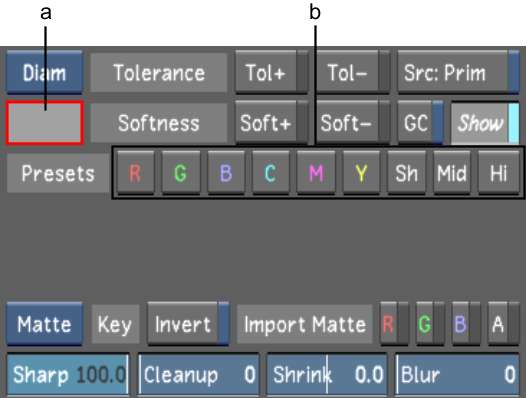The typical way to extract
a key is to sample a pixel or an average colour in the image using
the colour picker. Lustre also provides colour presets as a
starting point for the key. You can also use previously saved keyer
presets. See
Saving and Loading Presets Using the Presets Lists.
To sample a colour:
- Set the view mode to Output. You can
click the O button or press F12.
NotePressing F12 to set the view mode to Output
only works from Matte view.
- In the secondary layers panel, activate
a layer.
NoteIf you do not activate
the secondary layer, the colour pot will not be updated with your
colour sample.
- Right-click the Keyer option box to enable
the Diamond Keyer.
The letters in the Keyer
option box turn bright white indicating that the Diamond Keyer is
enabled.
- Enable the Source Primary button to use
primary grading results as the input to a key.
NoteWhen Src: Prim is
disabled, the raw scan is used as the input to the keyer, effectively
bypassing any input LUTs and primary grading that have been applied
to your shot.
- Enable the Log to Lin button. See
Tools Settings.
- Adjust the Soften slider. See
Tools Settings.
- To sample a colour, do one of the following:
- Click the colour pot.
The colour pot is outlined
in red.
- Click a Presets option.
The colour presets allow
you to quickly select a starting point for your key. The R, G, B,
C, M, and Y colour presets position the chrominance Tolerance and
Softness Diamonds in the corresponding regions of the hue cube.
The Sh (shadow), Mid (midtones), and Hi (highlights) presets select
luminance ranges along the luminance axis.
- Sample the image:
- To sample a single pixel, click and drag
in the image until you locate the pixel you want to sample. As you
drag, the colour of the current pixel appears in the colour pot.
When you locate the pixel you want to sample, release the mouse.
- To sample an average taken from a range
of colours in the image, Alt-drag
the image in the Player.
The cursor changes to
a colour picker when you move it over the image in the Player. When
you release the mouse, the initial chrominance range is set for
softness and tolerance on the hue cube, and the colour pot displays
the sampled colour.
NoteThe chrominance of
the sampled colour is represented by a black dot on the hue cube
and the luminance of the sampled colour is represented by an orange
bar in the Luminance gradient.
- If the colour pot is enabled, click it
again to finish defining the colour.