You can keep two nodes in the schematic in sync by creating a Duplicate link between them. When you change the settings of one node, they are automatically duplicated on the other node.
You can use Duplicate links for nodes connected to mono clips or to clips containing stereo tracks. For stereo tracks, any changes made with a linked node to the layer of one eye are automatically duplicated on the other eye. For mono clips, any changes made with a linked node to one clip are automatically duplicated on the other clips.
To duplicate nodes, the nodes must be of the same type. For example, you can link between Flip nodes but not between a Flip node and a Colour Correct node. As well, for some nodes, the sources must share the same resolution and/or bit depth. If duplicated nodes do not support sources of differing resolutions and/or bit depth, an error message appears in the message bar.
Note that the following nodes cannot be duplicated.
When you create a Duplicate link between nodes, the original node becomes the master. You can modify either the master node or the duplicated node and the other node is simultaneously updated. However, only the channels of the master node are displayed in the Channel Editor since the channels of the duplicated node are identical to those of the master. If you break the Duplicate link, the channels of both nodes appear. However, the values of the duplicated node are not restored. They keep the values of the master node.
If you copy duplicate nodes, one of the following occurs depending on whether you copied the master node or the duplicated node:
When using duplicate nodes with mono clips, you must create the Duplicate links manually. When using duplicate nodes with a clip containing a stereo track, you can create the Duplicate links manually or have them created automatically using a stereo group node.
To create a Duplicate link using a stereo group node:
A stereo group node containing left eye and right eye inputs appears in the schematic.


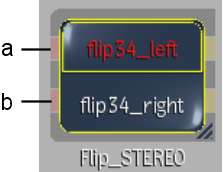
(a) Left eye input (b) Right eye input


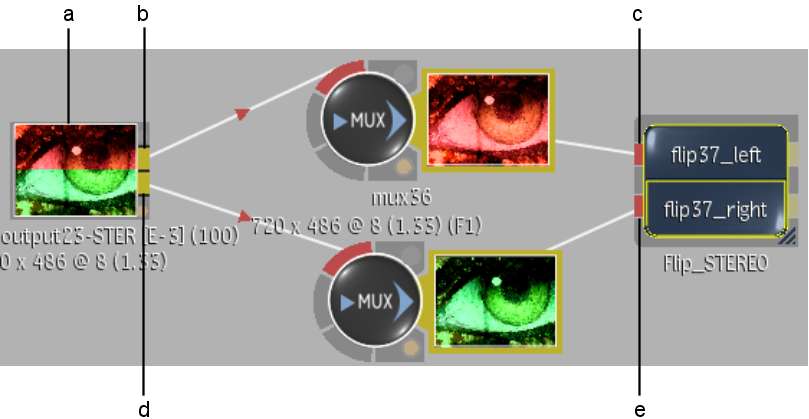
(a) Clip containing stereo track (b) Left eye output tab (c) Left eye input tab (d) Right eye input tab (e) Right eye output tab
Another schematic opens containing two nodes of the same type as the one you dragged from the node bin. A green-arrowed dotted line indicates that the nodes are linked as duplicates.


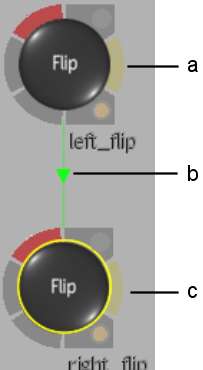
(a) Master node (b) Duplicate link (c) Duplicate node
Notice that the changes made to one node are duplicated on the other node so that both the left and right eye clips are affected simultaneously.



(a) Flip node connected to left eye is edited (b) Settings are automatically duplicated on Flip node connected to right eye
To create a Duplicate link between nodes connected to mono clips:
A green-arrowed dotted line indicates that the nodes are linked as duplicates. The direction of the arrow indicates which node is the master.


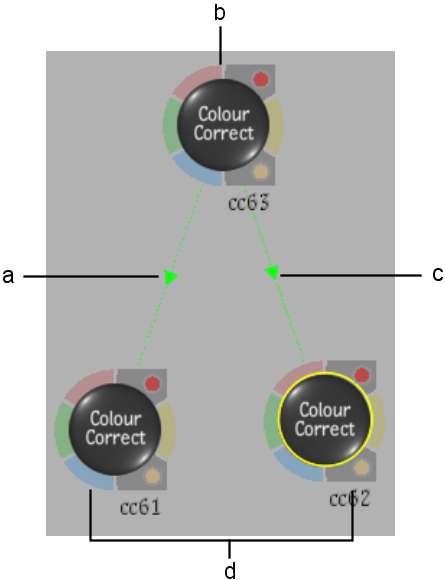
(a) Duplicate link (b) Master node (b) Duplicate link (d) Duplicated nodes
Notice that the settings made to one node are duplicated on the other nodes so that all connected mono clips are affected simultaneously. In the following example, duplicated CC6 node is edited. Master CC5 node and duplicated CC7 node are updated with the same changes.


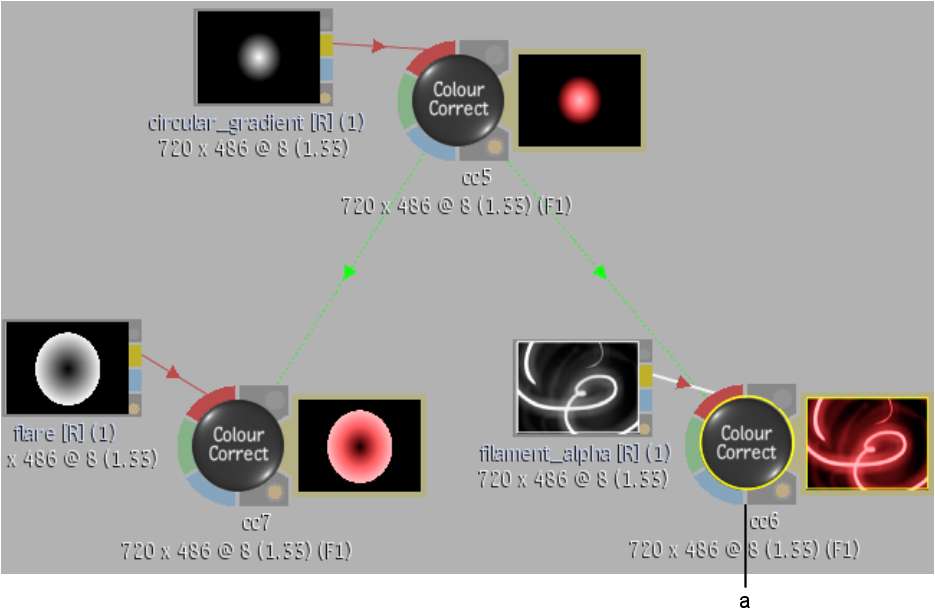
(a) Edited node