Colour Matching
Use the Colour Correction soft effect in conjunction with the Triptych Player for interactive colour matching. You can view up to three different sources in the Triptych Player windows and view the result of the colour match interactively.
To use colour matching:


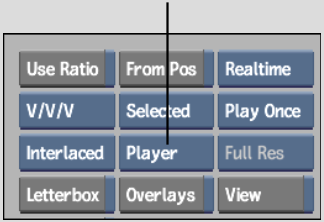
The Curves menu appears.


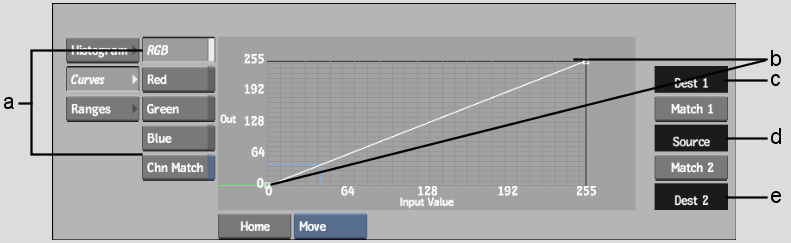
(a) Channel Selector buttons (b) Curve handles (c) Dest 1 button (d) Source button (e) Dest 2 button
| Enable: | To: |
|---|---|
| Channel Match | Modify selected channels by the same amount during the match. When disabled, each channel is modified independently. |
| RGB | Match using all colour channels. |
| Red | Match using only the Red channel. |
| Green | Match using only the Green channel. |
| Blue | Match using only the Blue channel. |
The Match curves update. You can fine-tune the result by adjusting the curve handles.