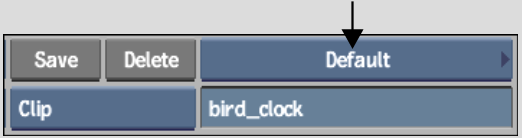Show in Contents

Add to Favorites

Home: Smoke

Deleting Sources and Intermediates

Managing Clips with Clip History

Saving and Archiving Clips with Clip History

Committing a Clip with History
You
can commit a clip with a history, or a clip segment with a history
just as you would any other clip. When doing so, you delete the
clip history without removing the clip or element's soft properties.
You can
also perform a hard commit from the timeline. See
Committing Clips on the Timeline.
You can
commit a clip with history from both the timeline and a clip library.
To
commit a clip's history from the timeline:
- Place
the clip in the Record area of the EditDesk.
- From
the A/V Tools box, choose Commit History.
- Click
Confirm.
To
commit a clip's history in a clip library:
- In
the EditDesk menu, select the clip library you want to open, and
then click the Clip Library box.
The current clip library appears.
- In
the clip library, select the clips with clip history that you want
to commit.
- In
the Clip Library menu, click Tools.
- From
the Tools menu, choose Consolidate.
The Consolidate controls appear.
- Select
History from the Commit Type box.
- Click
Commit, and then Confirm.
The selected clip's history is committed.