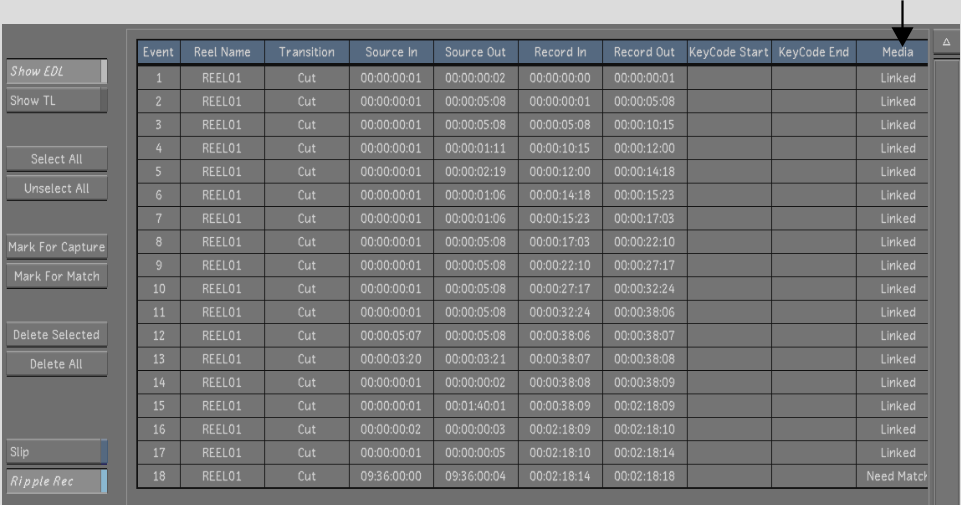Show in Contents

Add to Favorites

Home: Lustre

Copying an EDL, ALE, or Cutlist File into Lustre

Working with EDL, ALE, and Cutlist Files

Match Grade

Assembling an EDL
Use an EDL to rebuild a timeline using
original source footage that matches the edited timeline from the
offline editing stage of post-production. It is also possible to
add the assembled EDL to a new layer of the current timeline.
To assemble an EDL:
- Load the shots that you want to assemble
into the Shot bin.
- Click Editing, and then click Assemble.
The Assemble menu appears.
- Select the EDL you want to load from
the EDL list.
- Determine the base of assembly by enabling
one of the following.
SourceRecreates
a timeline according to how the source footage was arranged.
Record Assembles
the timeline using the timecode of the final edited clip.
NoteIf you selected Record
as your base of assembly and your shots include dissolves, enable
First-Last Key Anim Type on the Setup page of the Animation menu.
See
Synchronizing Keyframe Functionality.
- Click the Frame Rate button that corresponds
to your EDL's frame rate. The following frame rates are supported.
| Enable: |
To: |
| 24 |
Load a 23.98 or 24 fps EDL. |
| 25 |
Load a 25 fps (PAL) EDL. |
| 30 |
Load a 29.97 or 30 fps (NTSC) EDL. |
| 30 PD |
Convert an NTSC EDL to 24 fps and load the converted
EDL.
|
| DF |
Load a 29.97 fps drop frame mode (NTSC) EDL. |
- Enable Match Name to match the timecode
and tape name in the EDL to your shots.
Lustre tries to detect
the Tape name in the EDL to the shots' directory path. This path
is fixed—the correct directory should be one level above
the resolution directory. For example, if the tape name in the EDL
is BTE164, the matching shot is at:
HOME
TipTo match the EDL
reelname to the reelname in the DPX header, enable the Use Reel
Name button in the System & Menu page of the user configuration.
See
System & Menu Settings.
- Enable Dissolve to include any dissolves
in the EDL.
NoteOnly dissolve transitions
are supported when loading an EDL. Other transitions are replaced
by cuts.
WarningContinuing this process
creates a new cut from the EDL. If you have not saved your work,
it will be lost. Therefore, it is a good idea to start from an empty
cut before loading an EDL.
- Enable either Frame or Timecode depending
on how you want Lustre to read the shot's timecode when assembling
the EDL.
- Enable Frame to convert the shot filename
to a timecode value.
- Enable Timecode to use the timecode value
stored in the file header.
- Click Load EDL.
The system checks to
make sure that the EDL is a valid CMX3600-formatted EDL. If the
EDL is not valid, a message appears in the Load log and the EDL
is not loaded.
- To perform an EDL cleanup, do one of
the following:
- Click EDL Cleanup to perform cleanup
prior to assembling.
- Enable Auto Cleanup to automatically
perform cleanup during assembly.
When Lustre performs
an EDL cleanup, it arranges EDL events according to record timecode
and deletes problematic events. For example, if an EDL has two events
with conflicting timecodes, the event with the lower number is deleted
during cleanup.
- To match EDL event timecodes to shot
timecodes in the Shot bin, do one of the following:
- Click Match Media to match EDL event
timecodes to available shot timecodes in the Shot bin prior to assembling.
- Enable Auto Match to automatically match
EDL event timecodes to available shot timecodes in the Shot bin
during assembly.
The matching process
links EDL event timecodes to media timecodes in the Shot bin. The
match status is indicated in the Media column of the Assembly window.
Successful matches are indicated by a Linked status, whereas unsuccessful
matches generate a Need Match status.
NoteIt is not necessary
for all shots to be available prior to conforming. For example,
shots with a Need Match status can be captured after the initial conform
and assembled with the rest of the EDL later. In the meantime, media
metadata will be maintained and black frames will be added where
the shots would have appeared. You can also update shots after conforming.
See
Metadata Maintained for Missing Shots.
- Enable or disable the To Layer depending
on how you want to assemble the new cut.
- Enable To Layer to assemble a cut to
a new layer above the existing layer(s) in the currently loaded
cut.
- Disable To Layer to overwrite the currently
loaded cut with the newly assembled cut.
- Click Assemble to conform the EDL.
NoteIf a timeline has
not been loaded, then a cut is automatically created with the same
name as the EDL.
NoteWhen a timecode gap
occurs between EDL events, black frames are inserted between the
events to fill the gap.
- (Optional) To manually match shots in
the Shot bin to EDL events, use the Replace Shot tool to add the
correct footage into the blank shots. See
Replacing Shots.
After working on a previously
assembled EDL, to ensure the same grading is applied to the newly
assembled EDL, you need to apply the match grade option. See
Match Grade.
To assemble an EDL to the currently opened
Timeline:
- In the Editing menu, click Assemble.
- Enable To Layer.
- Load the EDL.
The EDL is now assembled
to a new layer in the current Timeline.
NoteThe record timecode
of the EDL is used as the in point when assembling an EDL to a layer
of an existing Timeline.
To load the EDL as a new Timeline:
- In the Editing menu, disable To Layer.
- Load the EDL.
The EDL is loaded to
a new Timeline. If there is already an existing cut, it replaces
the current cut with the newly assembled EDL.