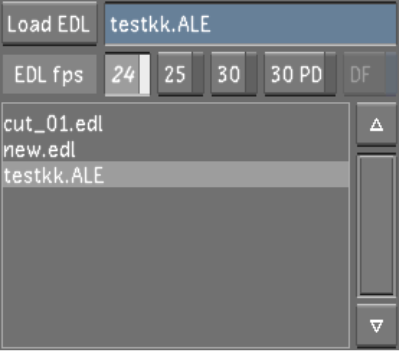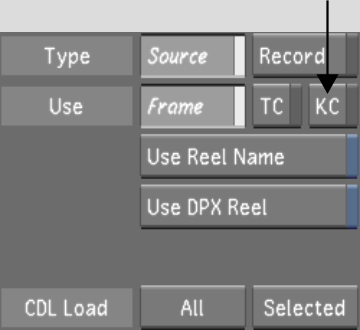Show in Contents

Add to Favorites

Home: Lustre

Exporting Shots to an EDL

Working with EDL, ALE, and Cutlist Files

Metadata Maintained for Missing Shots

Keycode Assembly
You
can load ALE (*.ale) and Cutlist files (*.ctl)
as EDLs in the Assemble menu. Once loaded, you can use their keycode
information for media assembly.
Most keycode types are
fully supported in ALE and Cutlist file assembly. However, if Lustre encounters
an unknown keycode type, it cannot parse its information. In these
cases, add the missing keycode type name and value manually to the filmtype.config file,
located in C:\Program Files\Autodesk\Lustre 2009.1 on
the Windows version of Lustre, or in /usr/autodesk/lustre_2009.1 on
the Linux version of Lustre. For example, if the missing type
is FN and the keycode value is 123456, you would enter the following
in the filmtype.config file:
To load and assemble ALE and CTL files:
- Place the ALE or Cutlist file in the
scene's sacc_data directory.
- Load the shots that you want to assemble
into the Shot bin.
- Click Editing, and then click Assemble.
- Select the ALE or Cutlist file from the
list.
- Select the appropriate EDL Frame Rate.
- Click KC to assemble media according
to the file's keycode information.
- Click Load EDL.
The system checks to
make sure it is a valid ALE or Cutlist file. If not, the file is
not loaded.
- To perform a cleanup on the ALE or Cutlist
file, do one of the following:
- Click EDL Cleanup to perform the cleanup
prior to assembling.
- Enable Auto Cleanup to automatically
perform cleanup during assembly.
When Lustre performs
a cleanup on an ALE or Cutlist file, it arranges events according
to record timecode and deletes problematic events. For example,
if an ALE file has two events with conflicting timecodes, the event
with the lower number is deleted during cleanup.
- To match ALE or CTL event timecode/keycode
to shot timecode/keycode in the Shot bin, do one of the following:
- Click Match Media to match event timecode/keycode
to available shot timecode/keycode in the Shot bin prior to assembling.
- Enable Auto Match to automatically match
event timecode/keycode to available shot timecode/keycode in the
Shot bin during assembly.
The match status is indicated
in the Media column of the Assembly window. Successful matches are
indicated by a Linked status, whereas unsuccessful matches generate
a Need Match status.
- To manually match shots in the Shot bin
to ALE or CTL events, use the Replace Shot tool to add the correct
footage into the blank shots. See
Replacing Shots.
- Click Assemble to conform the ALE or
CTL file and build the cut.