You can save intermediary grades to the Grade bin. When you save intermediary grades, all the settings are saved with a thumbnail for identification. Save your shot settings for use within a scene or throughout the entire project—by saving them to the Scene Grade bin or the Global Grade bin, respectively.
To save intermediary grades to a Grade bin:


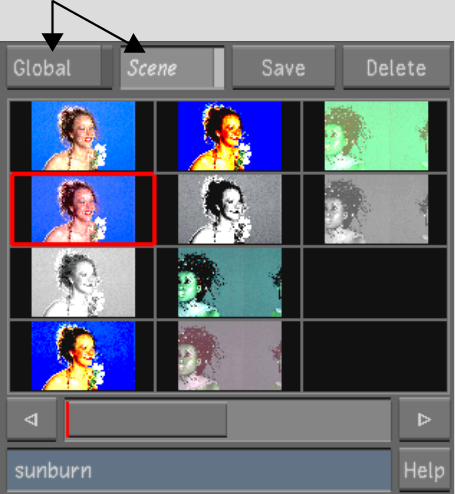
Image courtesy of The House
| Click: | To save: |
|---|---|
| Scene | Shots for use within the current scene. |
| Global | Shots for use throughout the entire project. |


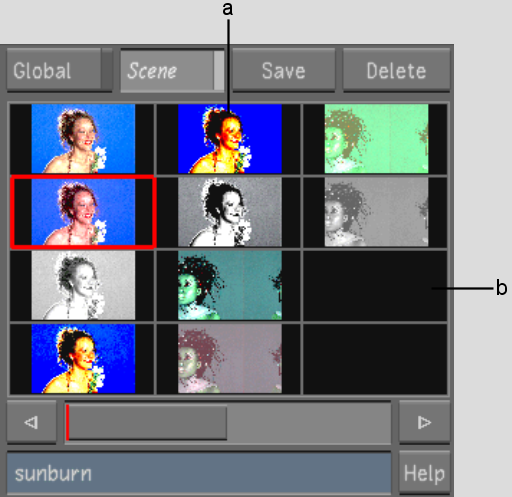
(a) Used storage container (b) Unused storage container
Image courtesy of The House
The settings from the current shot in the timeline are saved to the intermediary grade and a thumbnail of the current frame appears in the Grade bin.
To save intermediary grading information from several shots to the Grade bin:
If you are saving to storage containers that already have grading information, Lustre prompts you to confirm you want to overwrite this grade.
The selected grades (or all grades if no shots are selected) are saved to the Grade bin.