Creating a User Profile
The new user settings menu allows you to customize your settings so they are used whenever you enter the Lustre application. The settings are broken down into three groups: Display & Interface, System & Menu, and Tools. When you create a new user you can set the settings within the three groups to your preference, or you can choose to keep the default settings.
Use templates to accelerate user creation. See Working with Templates.


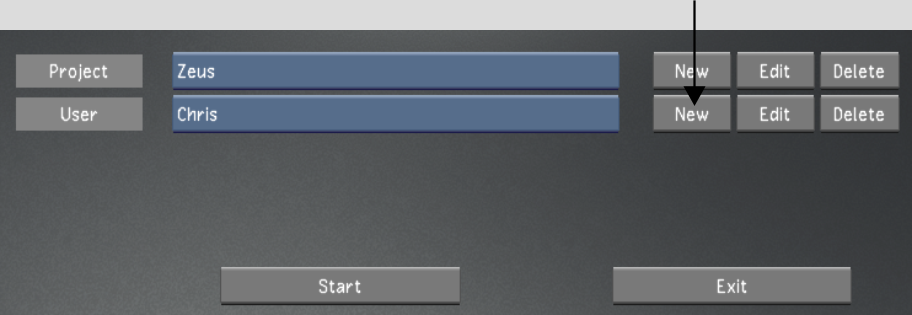
| Select: | To configure: |
|---|---|
| Display & Interface | The default display and interface settings for this user. See Display & Interface Settings. |
| System & Menu | The system, match grade, assemble, and playout settings for this user. See System & Menu Settings. |
| Tools | Keyframe interpolation, animation, dust, and colour isolation settings for this user. See Tools Settings. |
To create a new user from an existing user:


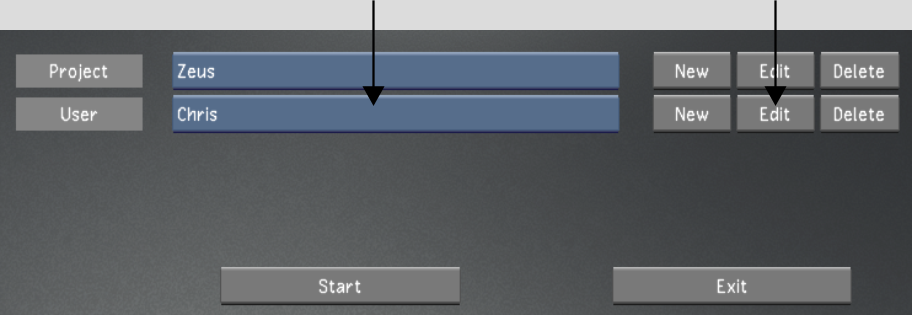
| Select: | To configure: |
|---|---|
| Display & Interface | The default display and interface settings for this user. See Display & Interface Settings. |
| System & Menu | The system, match grade, assemble, and playout settings for this user. See System & Menu Settings. |
| Tools | Keyframe interpolation, animation, dust, and colour isolation settings for this user. See Tools Settings. |
To create a new user using a template:


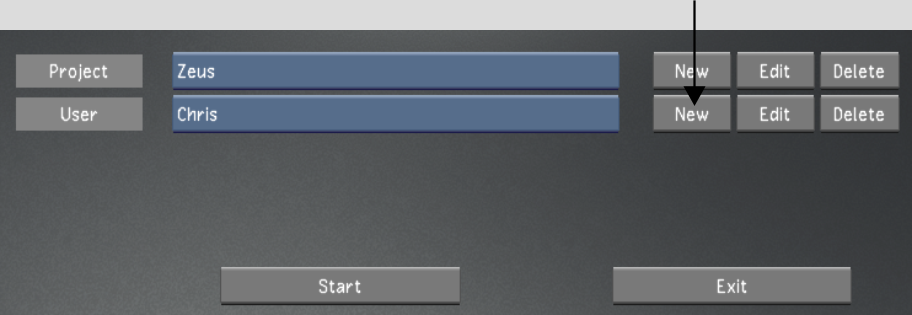



| Select: | To configure: |
|---|---|
| Display & Interface | The default display and interface settings for this user. See Display & Interface Settings. |
| System & Menu | The system, match grade, assemble, and playout settings for this user. See System & Menu Settings. |
| Tools | Keyframe interpolation, animation, dust, and colour isolation settings for this user. See Tools Settings. |