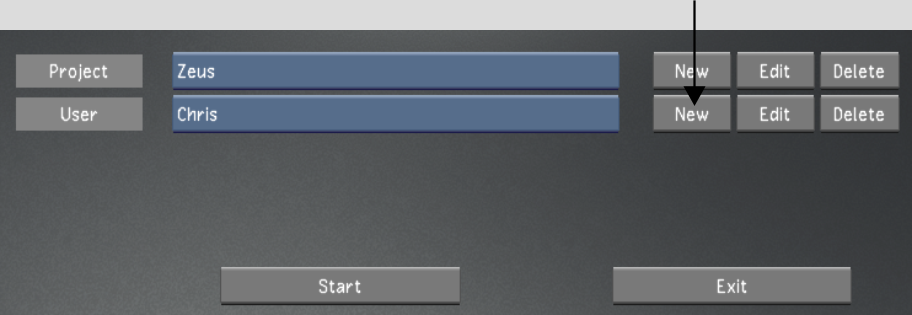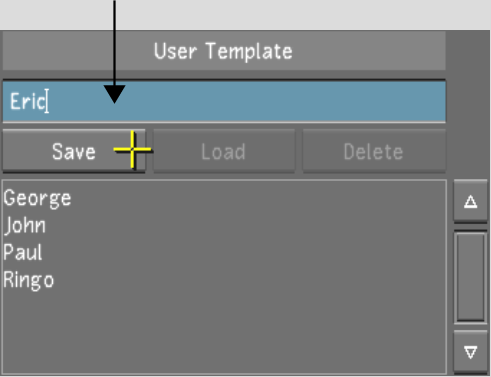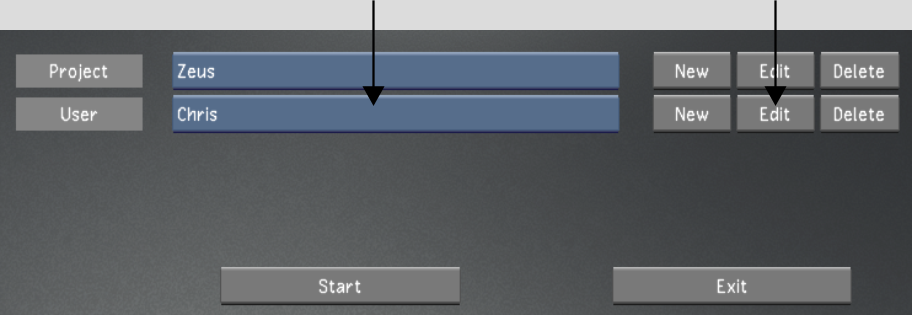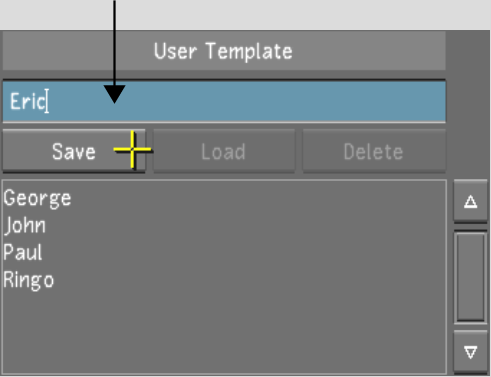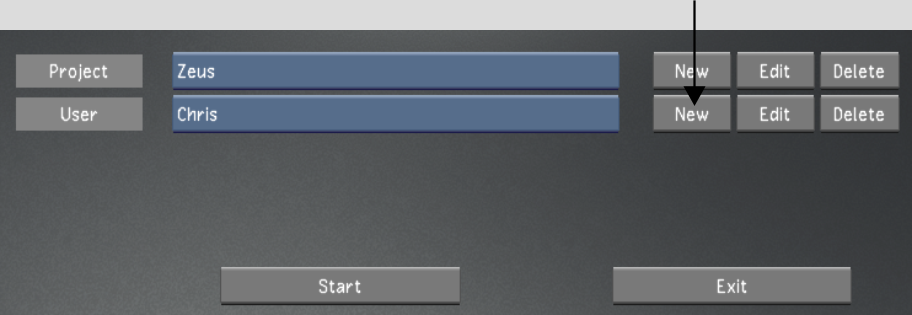Show in Contents

Add to Favorites

Home: Lustre

Editing a Project Template

Working with Templates

Editing a User Template

Creating a User Template
When creating a user,
you can save the setup as a template for other users.
From the User Template
section in the Display & Interface settings, you can do the
following:
- Create a new user template.
- Create a new user template from an existing
user profile.
- Create a new user template from an existing
user template.
To create a new user template:
- Do one of the following:
- From the Main menu, click Setup, then
Settings, and then click New in the User group.
- From the Lustre splash screen, click New
in the User group.
- Configure the new user. Use Reset to
reset all settings, from every menu, to their defaults.
| Select: |
To configure: |
| Display & Interface |
The default display and interface settings for this user.
See
Display & Interface Settings.
|
| System & Menu |
The system, match grade, assemble, and playout settings
for this user. See
System & Menu Settings.
|
| Tools |
Keyframe interpolation, animation, dust, and colour isolation settings
for this user. See
Tools Settings.
|
- Click Display & Interface, and enter
a name in the User Template field.
- To save the template, click Save in the
User Template group.
- Click Exit User.
To create a user template from an existing
user profile:
- Do one of the following:
- From the Main menu, click Setup, and
then Settings. Select the baseline user, and then click Edit in
the User group.
- From the Lustre splash screen, select the
baseline user, and then click Edit in the User group.
- Configure the new template. Use Reset
to reset all settings, from every menu, to their defaults.
| Select: |
To configure: |
| Display & Interface |
The default display and interface settings for this user.
See
Display & Interface Settings.
|
| System & Menu |
The system, match grade, assemble, and playout settings
for this user. See
System & Menu Settings.
|
| Tools |
Keyframe interpolation, animation, dust, and colour isolation settings
for this user. See
Tools Settings.
|
- Click Display & Interface and enter
a new name in the User Template field.
- To save the template, click Save in the
User Template group.
- Click Exit User.
To create a new user template from an
existing user template:
- Do one of the following:
- From the Main menu, click Setup, then
Settings, and then click New in the User group.
- From the Lustre splash screen, click New
in the User group.
- From the User Template list, select the
template to use as baseline.
- Click Load.
- In the User Template field, enter a new
template name, and then click Save.
WarningRename the new template, or you will overwrite
the original template with the new settings.
- Configure the template. Use Reset to
reset all settings, from every menu, to their defaults.
| Select: |
To configure: |
| Project |
The name and location of the project. See
Project Settings.
|
| Calibration |
Default system calibration settings and define the default
Print LUTs for a project. See
Calibration Settings.
|
| Rendering |
Default rendering settings for a project. See
Rendering Settings.
|
| Engineering |
Default video and graphics settings for a project. See
Engineering Settings.
|
| Network Rendering |
Default Backburner/Burn, Slave Render, and Wiretap directory
paths and settings for a project. See
Network Rendering Settings.
|
- From the User Template list, select the
new template.
- To save the template, click Save in the
User Template group.
- Click Exit User.