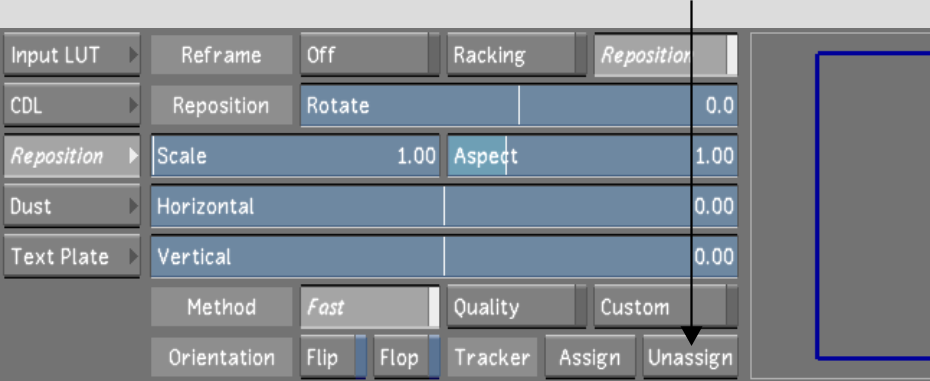You can use the Point Tracker to stabilize a repositioned shot.
To assign tracking information to the pan and scan settings of an image:


![]()
(a) Tracker button (b) Point button (c) New button
A tracking box appears. You can adjust the box as needed to improve the track.
The system tracks the tracking point. After tracking is complete, you may need to make slight adjustments to the tracking data. See Animating Geometries with the Point Tracker.


![]()
(a) Analyse backwards (b) Analyse back one frame (c) Analyse ahead one frame (d) Analyse forward
If you enabled Racking, the tracking point remains fixed vertically. If you enabled Reposition, the tracking point remains fixed both horizontally and vertically.
To turn off tracking data for a shot: