

Appendix A, The Autodesk Control Surface
| Repositioning Shots |  |
 |
Performing Curves Grading |
Appendix A, The Autodesk Control Surface |
|||
You can use the Autodesk control surface to perform input and output grading in Logarithmic or Linear mode.
As with other menus, you select the Grade menu from the Navigation panel. This activates colour grading functionality on the Function panel. The Colour Grading panel is enabled regardless of which menu is active in the Function panel. The features available on these panels depend on whether you are in Logarithmic or Linear mode. You specify the colour architecture in the Setup Grade menu in the user interface.
When Log is enabled in the Setup Grade menu, the Colour Grading panel and the Function panel are activated with logarithmic colour grading functionality.
Use the Colour Grading panel to:
Adjust brightness balance and contrast balance for the entire image or for a range of colours.
Adjust brightness in the shadows, midtones, and highlights.
There are two available setups for the Colour Grading panel. You can switch between setups by pressing the F9 button.
The default setup allows you to modify contrast, overall brightness, and brightness in the shadows, midtones, and highlights. Adjusting brightness in the shadows, midtones, and highlights requires that you switch the functionality of the first trackball among the three. You use the second and third trackballs to adjust contrast and brightness in the overall image.
The alternate setup distributes brightness controls for the shadows, midtones, and highlights amongst the three trackballs. This allows you to balance the values without having to constantly switch the functionality of a single trackball.
On the Colour Grading panel, use the following controls.
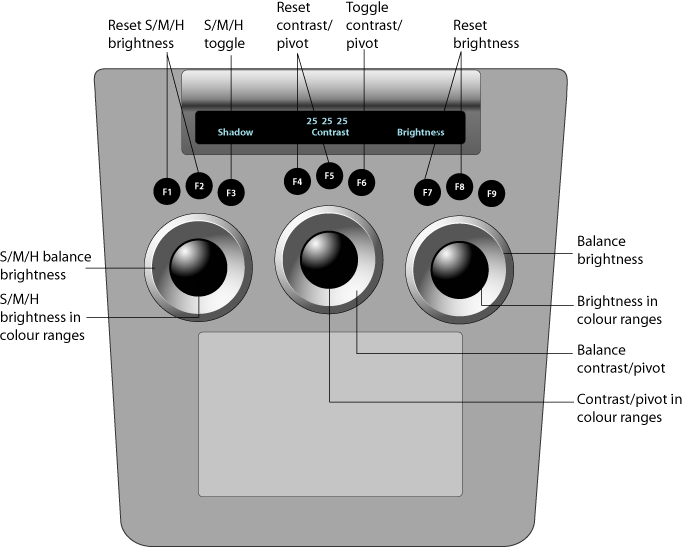
| Use: | To: |
| First ring | Adjust brightness in the shadows, midtones, or highlights for the overall image. To reset, press F1. |
| First jog ball | Adjust brightness in the shadows, midtones, or highlights for a range of colours. To reset, press F2. |
| F3 button | Switch functionality for the first trackball between shadows, midtones, or highlights. |
| Second ring | Adjust contrast/pivot in the overall image. To reset, press F4. |
| Second jog ball | Adjust contrast/pivot in a range of colours. To reset, press F5. |
| F6 button | Toggle functionality for the second trackball between contrast and pivot. |
| Third ring | Adjust brightness in the overall image. To reset, press F7. |
| Third jog ball | Adjust brightness in a range of colours. To reset, press F8. |
Press the F9 button to switch to the alternate setup.
On the Colour Grading panel, use the following controls.
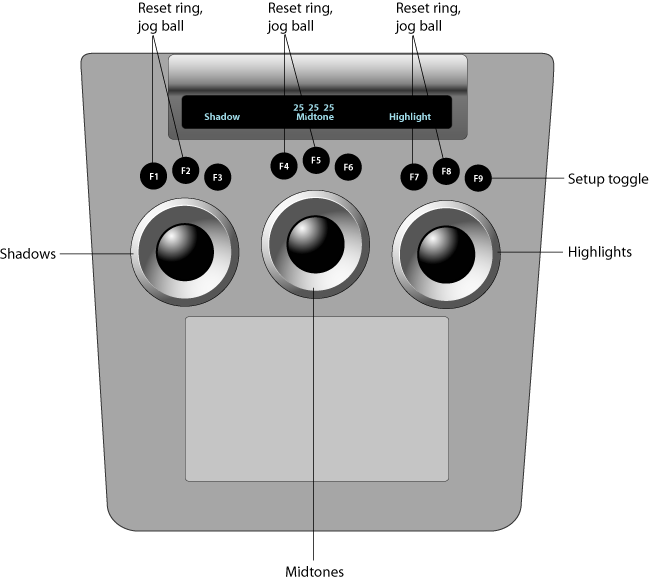
| Use: | To: |
| First ring | Adjust overall brightness in the shadows. To reset, press F1. |
| First jog ball | Adjust brightness in the shadows for a range of colours. To reset, press F2. |
| Second ring | Adjust overall brightness in the midtones. To reset, press F4. |
| Second jog ball | Adjust brightness in the midtones for a range of colours. To reset, press F5. |
| Third ring | Adjust overall brightness in the highlights. To reset, press F7. |
| Third jog ball | Adjust brightness in the highlights for a range of colours. To reset, press F8. |
| F9 button | Toggle between the panel default and alternate setup. |
When the Grade menu is enabled, you can use the Function panel to:
Adjust overall hue, brightness, and saturation.
Balance brightness and contrast in the red, green, and blue channels.
Balance brightness of colours in the shadows, midtones, and highlights.
Adjust cutoff values.
Increase or decrease printer light settings.
Press the Grade button on the Navigation panel.
The In Primary, Out Primary, Inside, and Outside options are activated.
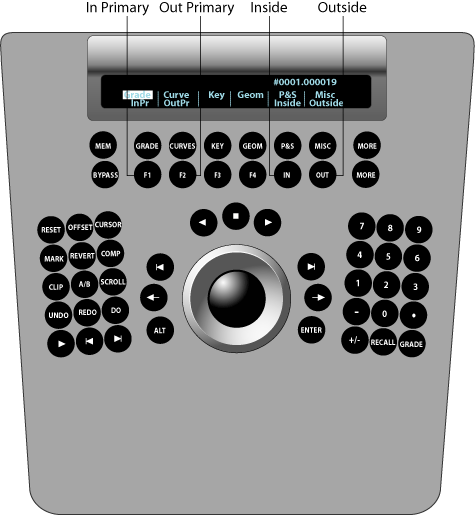
Do one of the following:
Press the F1 option button to work on the initial primary grade.
Press the F2 option button to work on final curve modifications.
If you are colour grading a secondary, either a key or a geometry, use the numeric keys on the Navigation panel to select and enable a secondary layer. Press the number key once to select the layer, and then press it a second time to enable it. To enable layer 10, press the minus button (-). To enable layer 11, press 0. To enable layer 12, press the decimal button (.).
If you are accessing the Grade menu after having created a geometry or key, do one of the following:
Press the IN option button to grade inside the secondary.
Press the OUT option button to grade outside the secondary.
On the Function panel, use the following controls.
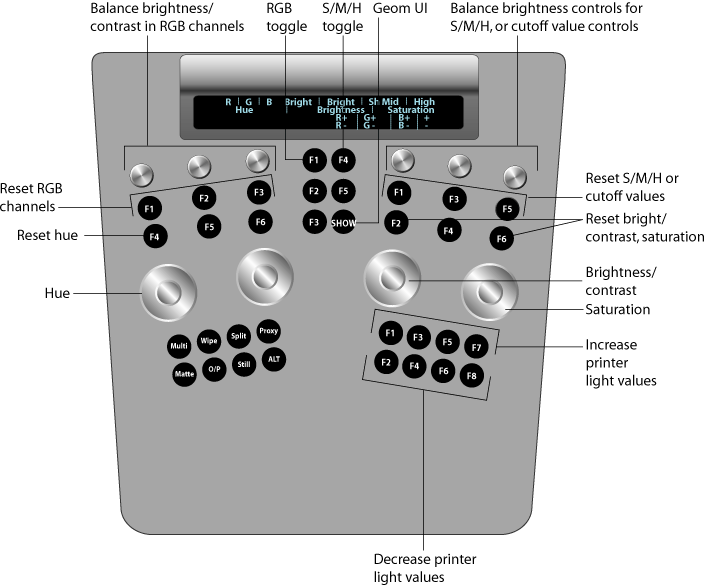
| Use: | To: |
| Wheels | Modify overall hue, brightness/contrast, and saturation. Wheel 1=Hue Wheel 3=Brightness/contrast Wheel 4=Saturation To reset a wheel, press the button above it. |
| Knobs at top left | Balance brightness or contrast in the RGB channels. Knob 1=Red brightness/contrast Knob 2=Green brightness/contrast Knob 3=Blue brightness/contrast To toggle knob functionality, press the F1 button in the centre column. To reset a channel, press the button below it. |
| Knobs at top right | Balance S/M/H brightness of the colours, or adjust cutoff values. Knob 4=Brightness in shadows/cutoff values Knob 5=Brightness in midtones/cutoff values Knob 6=Brightness in highlights To toggle knob functionality, press the F4 button in the centre column. To reset a knob, press the button below it. |
| First row of buttons at bottom right | Increase printer light values. F1=Red F3=Blue F5=Green F7=Overall |
| Second row of buttons at bottom right | Decrease printer light values. F2=Red F4=Blue F6=Green F8=Overall Press ALT for half point adjustments. |
| SHOW button | Toggle the geometry wireframe on or off. |
When Lin is enabled in the Setup Grade menu, the Colour Grading panel and the Function panel are activated with linear colour grading functionality.
Use the Colour Grading panel to modify lift, gain, and gamma in the low, mid, and high levels of the image, or across the entire image.
On the Colour Grading panel, use the following controls.
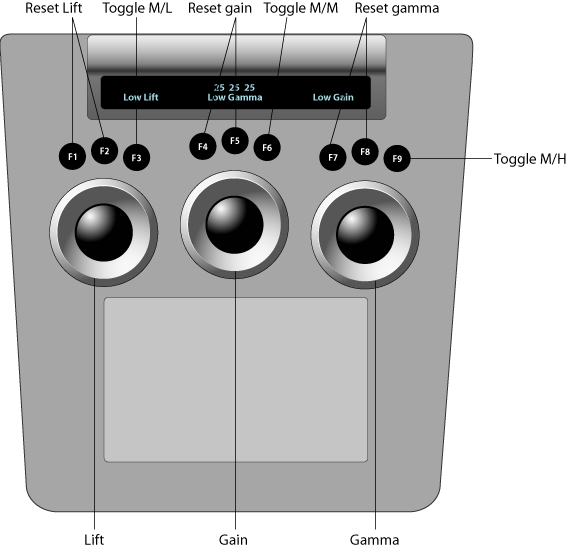
| Use: | To: |
| First ring | Modify lift in the overall image. To reset, press the F1 button. |
| First jog ball | Modify lift in a range of colours. To reset, press the F2 button. |
| Second ring | Modify gain in the overall image. To reset, press the F4 button. |
| Second jog ball | Modify gain in a range of colours. To reset, press the F5 button. |
| Third ring | Modify gamma in the overall image. To reset, press the F7 button. |
| Third jog ball | Modify gamma in a range of colours. To reset, press the F8 button. |
| F3 button | Toggle between Master and Low levels. |
| F6 button | Toggle between Master and Mid levels. |
| F9 button | Toggle between Master and High levels. |
When the Grade menu is enabled, you can use the Function panel to:
Modify hue, contrast, gain, and saturation values.
Balance lift, gamma, and gain values for the red, green, and blue channels.
Set black and white clip and reference values.
Press the Grade button on the Navigation panel.
The In Primary, Out Primary, Inside, and Outside options are activated.
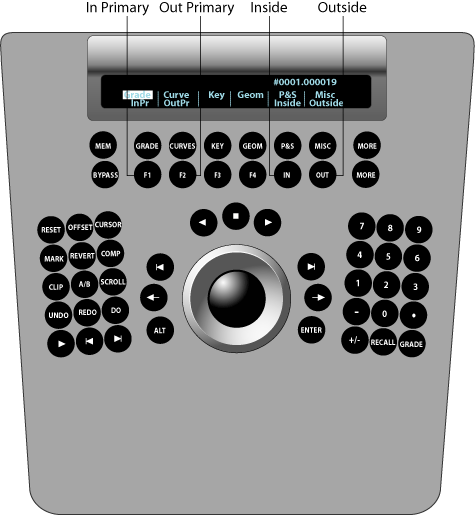
Do one of the following:
Press the F1 option button to work on the initial primary grade.
Press the F2 option button to work on final curve modifications.
If you are colour grading a secondary, either a key or a geometry, use the numeric keys on the Navigation panel to select and enable a secondary layer. Press the number key once to select the layer, and then press it a second time to enable it. To enable layer 10, press the minus button (-). To enable layer 11, press 0. To enable layer 12, press the decimal button (.).
If you are accessing the Grade menu after having created a geometry or key, do one of the following:
Press the IN option button to grade inside the secondary.
Press the OUT option button to grade outside the secondary.
On the Function panel, use the following controls.
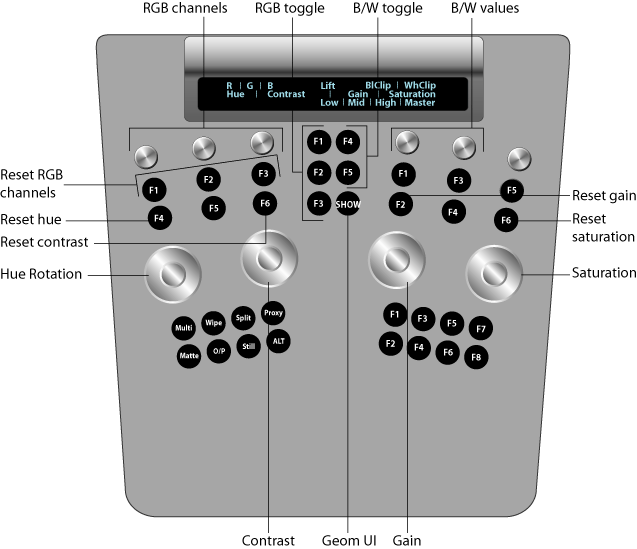
| Use: | To: |
| Wheels | Modify overall hue, contrast, gain, and saturation. Wheel 1=Hue Wheel 2=Contrast Wheel 3=Gain Wheel 4=Saturation To reset a wheel, press the button above it. |
| Knobs at top left | Balance the RGB channels. Knob 1=Red Knob 2=Green Knob 3=Blue To reset a knob, press the button below it. |
| Buttons in left centre column | Toggle the type of value to be adjusted in the RGB channels (Knobs 1-3). F1=Lift F2=Gamma F3=Gain |
| Knobs at top right | Define values to clamp minimum and maximum luminance. Knob 4=Black Knob 5=White |
| Buttons in right centre column | Toggle the type of black and white values to be adjusted (Knobs 4-5). F4=Clip F5=Reference |
| SHOW button | Toggle the geometry wireframe on or off. |
  |