You can save a project, clip library, desktop, reel, soft clip, or clip to the selected archive.
To save entries from the desktop:





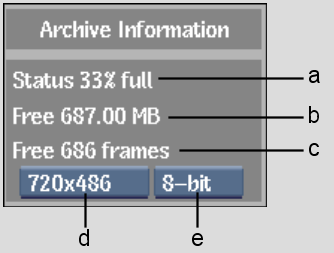
(a) Percentage used (b) Available space in MB (c) Available space in frames (d) Resolution box (e) Frame Depth box
If needed, change the resolution and/or frame depth to see how many frames of the specified dimensions can be archived.


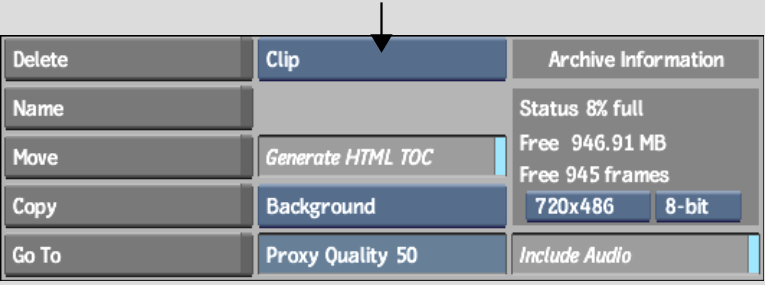
| Select: | To: |
|---|---|
| Project + Import | Save the Desktop, all clip libraries, and imported media to the archive. |
| Project | Save the Desktop and all clip libraries to the archive. |
| Clip Library | Save the current clip library to the archive. Before selecting this entry, make sure that you select the appropriate clip library using the Clip Library box in the Archive menu. |
| Desktop | Save the Desktop to the archive. |
| Reel | Save a work reel to the archive. |
| Clip | Save a clip or soft edit to the archive. |
The keyboard appears.
The project, clip library, desktop, reel, or clip is archived under the specified name. If necessary, the name of the clip, reel, or desktop is changed on the desktop.
A time estimate appears once Inferno starts saving to the archive (for tape and VTR archives, the time estimate appears after the tape is rewound).