You can export DPX files while taking advantage of all their inherent properties, such as LUTs and DPX Transfer Characteristics.
To export a DPX file:
You can also do this from the desktop. See Exporting Image Files.
The Export Image menu appears.


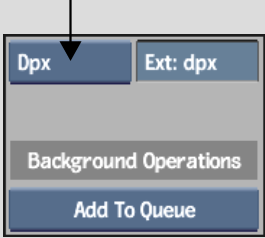


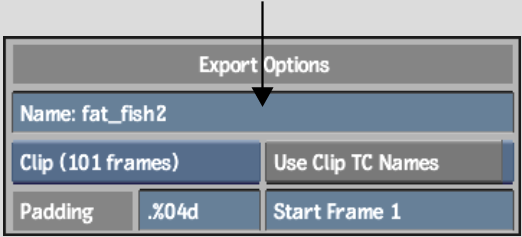


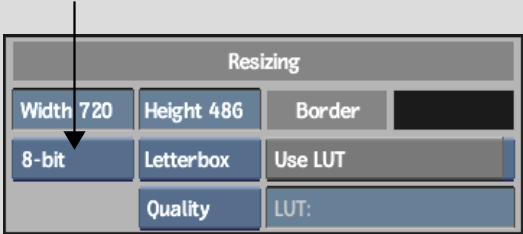
DPX files can be exported as 8-bit, 10-bit, or 12-bit clips.


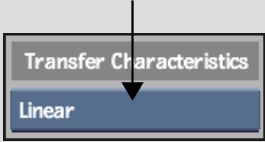
This is used to identify the attributes associated with a particular film or video format, such as resolution, frame rate, and colour space. The commonly used options are listed here. See DPX Transfer Characteristics Group.
| Select: | For: |
|---|---|
| Unspecified | Images where the format is not specified. |
| Logarithmic | Negative film scanners recording status M densities. |
| Linear | Video images which have built-in gamma correction. This refers to images having a true linear quantization scheme (such as CG-originated material). |
| Printing Density | Negative film scans which use the SMPTE Printing Density settings. SMPTE Printing Densities use status M density measurements with a higher gain in the red component. |
The DPX files are generated and saved in the specified location.
When the export is finished, you are returned to the clip library.