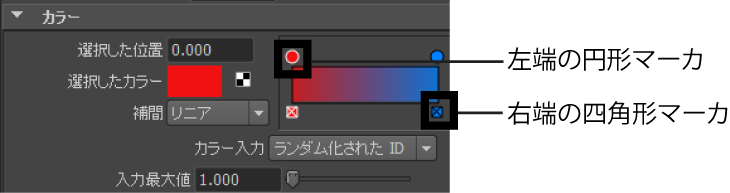nParticleShape ノードのアトリビュートを調整すると、パーティクルの外観、動き、およびその他の nucleus オブジェクトとの衝突の仕方を指定できます。エミッタのアトリビュートを調整した場合も、nParticle シミュレーションの全体的な特徴に作用します。
nParticle の外観や動作をキャンディのようにするには、サイズを大きくしてカラーを変更し、サーフェスをスティッキーにします。
nParticle のサイズを大きくするには
- で、nParticle 1 を選択します。
- で、 タブをクリックします。
- セクションで、を 1.8 に設定します。
nParticle のカラーを変更するには
- セクションで、に進みます。
- ランプの左端の円形マーカー( 0 にあります)をクリックします。
- の横にあるカラー サンプルをクリックします。
が表示されます。
- で、白のスウォッチをクリックします。
- マウスをカラー チューザの外側にドラッグして、これを閉じます。
- 選択したカラーを削除する場合は、 ランプの右端の四角いマーカーをクリックします。
このシミュレーションの場合は nParticle のカラーが変化しないので、必要なランプ マーカーは 1 つだけです。
- リストからを選択します。
- シミュレーションを再生します。
nParticle の外観はよりキャンディらしくなりましたが、放出されている nParticle が多過ぎるために深皿から溢れ出しています。
この問題を解決するには、エミッタのアトリビュートを調整して nParticle の数を減らすことができます。多くの Maya アトリビュートと同様に、キーを設定して、シミュレーションの指定した時間に放出率を変更することができます。
nParticle の放出率をキー設定するには
- 再生範囲の先頭に戻ります。
- で candy_emitter_surface を展開し、Emitter_Candy1 を選択します。
- で、 タブをクリックします。
- セクションで、を 22 に設定します。
- 再生レンジの開始位置に戻ってから、シミュレーションを再生します。
これで、nParticle が元の速度の半分の速度で放出されるようになりました。これで深皿をほどよく満たすことができます。