これまでに、脚のメッシュに対して機能するマッスルのリグを設定しました。スライド ウェイトを使用すると、マッスル スキン デフォーマでさらに精度の高いリギングが得られます。スライド デフォーマを使用すると、スキンの下を滑らかに動くマッスルとボーンを作成できます。後半のレッスンで作成するリラックス ウェイトと一緒に使用すると、非常に効果的なスキンの押し出しとスライドの効果が得られます。
デフォーマの各メイン セクションは、ラベルのヘッダで分類されています。ここでは、スライド(SLIDING)セクションに表示されるものを使用します。スライド デフォーマはオン/オフの切り替えが可能です。これにより、動作や再生を高速化できます。
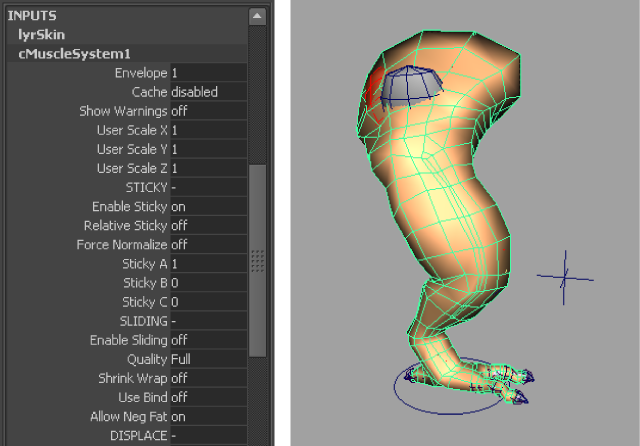
後から必要に応じて精度(quality)アトリビュートを調整できます。詳細については、『Maya マッスル』マニュアルの「スライダ アトリビュート」を参照してください。
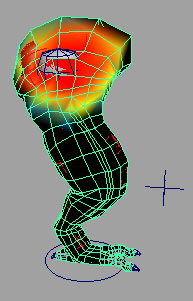
ペイントしながら、スライド デフォメーションが発生し始めるのを確認できます。ボーンに関連するメッシュの詳細が不十分なため、スライドは正確というわけではありません。これは、小さいまたは薄いボーンやマッスルにスライドが発生する領域のスキンの詳細が必要となる良い例です。
スライド時にマッスルやボーンがスキンを貫通することがよくある領域では、脂肪(Fat)値を設定してマッスルまたはボーンとスキンとの間にオフセットを作成できます。各マッスルまたはボーン オブジェクトでは、cMuscleObject シェイプ ノードでこの脂肪(Fat)アトリビュートがオンに設定されています。
MusHipBack マッスルは、スキンが頻繁に後ろのマッスルを貫通するため、良い例となっています。下のイメージは、スライド ウェイトがペイントされたマッスルと、0.55 に設定されたマッスルの脂肪オフセットを示します。
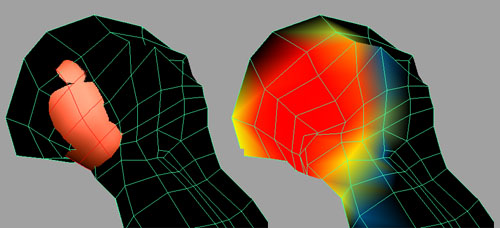

スライドは少数のポイントにのみ作用するようになって少しシャープになり、マッスルに自己貫通が発生していることがわかります。次の手順では、方向ウェイトを使用してスライドを改善します。
既定では、ベクトル タイプの Direction ノードが原点に作成されます。このノードには、マッスル スキン デフォーマに接続してからスライドが動作する方向を示す矢印があります。
この場合は、何も選択されていないため、新しい cMuscleDirection シェイプ ノードが作成されます。
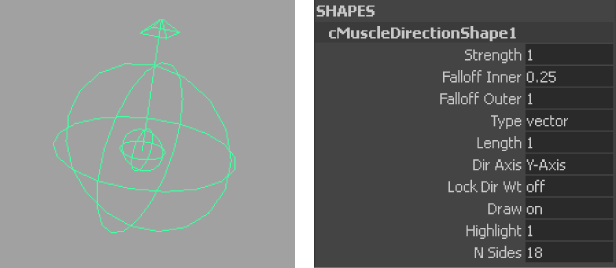
Direction ノードはメッシュの中心線に基づいて放射状に作成する場合が多く、カプセルは一般的に中心線に沿ったボーンに使用されるため、任意のカプセルを cMuscleDirection ノードとしても機能するように簡単に変換できます。カプセルを選択し、マッスル > 方向 > マッスル方向の作成(Muscle > Direction > Make Muscle Direction)を選択します。カプセルは、カプセルと放射状のマッスルの方向の両方に同時に変換されます。これによってカプセルは、デフォーマに接続する際にカプセルのマッスル オブジェクトとして、またはマッスルの方向として、どちらの方法でも使用できます。
これにより、軸に沿った放射状タイプの押し出しが作成されます。長さ(Length)と減衰外側(Falloff Outer)アトリビュートは、この軸の長さをコントロールします。
方向オブジェクトが接続されますが、メッシュに目に見える変化はありません。これは方向ウェイトのペイントが完了していないためです。

 を押しながら cMuscleDirection1 を iControlMusHipBack1 にドラッグして、方向オブジェクトを一番目の後ろのヒップ マッスルのコントロールにペアレント化します。
を押しながら cMuscleDirection1 を iControlMusHipBack1 にドラッグして、方向オブジェクトを一番目の後ろのヒップ マッスルのコントロールにペアレント化します。 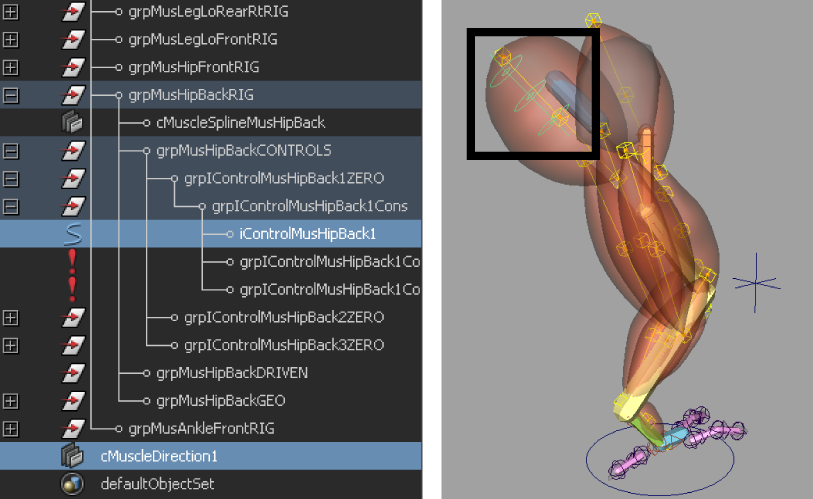
減衰外側(Falloff Outer)アトリビュートは 1.0 に設定したままにします。これは先端の長さを変更するだけです。Direction ノードの実際のエフェクトが生成されるのは、ウェイト付けだけです。内側/外側減衰(Inner/Outer Falloff)の値は、主に視覚的なフィードバックに使用します。
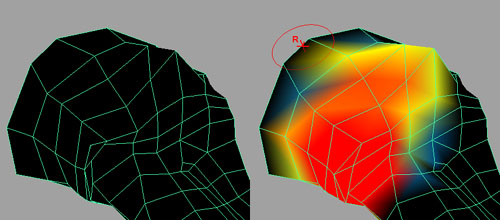
これでスライド方向がマッスルの Direction ノードの中心線から放射状に押し出されるように補正されました。貫通の問題も解決しました。