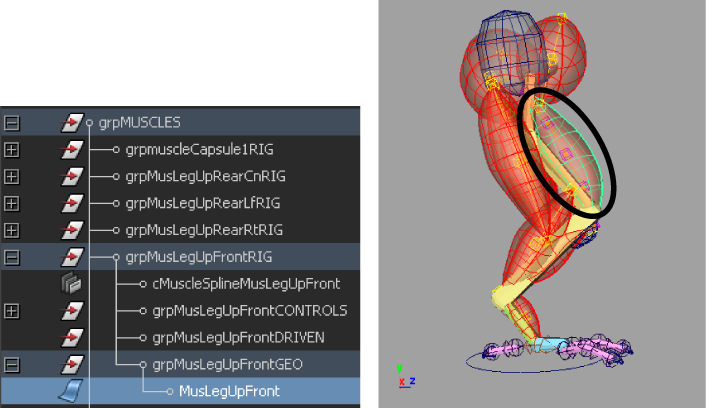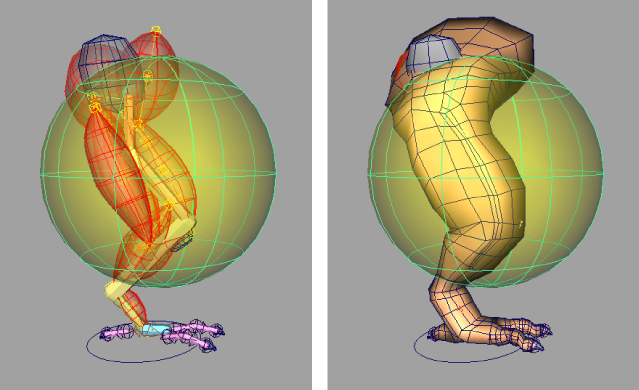前のレッスンでは、マッスルとボーンを作成し、ボーン カプセルにスキン ウェイトを設定しました。このレッスンでは、シンプル マッスルにウェイトを追加します。これはボーンのウェイト付けと同じプロセスですが、マッスルのウェイト付けではマッスルの移動時だけでなく、そのサーフェスの移動時とジグル時にもメッシュが変形する点が異なります。スキン
メッシュは、スティッキー ウェイトを使用するとマッスルのサーフェスに効果的にアタッチされるため、マッスルがジグルまたはバルジする場合、これにウェイト付けされているスキンも同様の影響を受けます。この手順だけで、リグがよりリアルで目を引くものになります。
前半のレッスンでボーンを接続したように、最初にマッスルをマッスル スキン デフォーマに接続する必要があります。を使用してマッスルを作成したため、マッスルにはすでに cMuscleObject シェイプ ノードによりリグが設定されています。このため、すぐに接続することができます。
レッスンで使用するシーンを開く
- 前のレッスンで使用したファイルをロードするか、Lesson 4 フォルダから DragonLeg_Sticky_Start.mb ファイルをロードします。
このファイルでは、スキン メッシュがボーン カプセルにウェイト付けされ、マッスルが設定されてボーンにアタッチされています。
スティッキー バインド距離を視覚化する
ボーンにウェイト付けするのとは異なり、マッスルにウエイト付けする場合はスキン メッシュ ポイントがマッスル サーフェスにバインドされます。マッスルが最初に接続されるとき、スティッキー バインド操作によりスキンとマッスル間の距離を計算します。この計算速度を上げるために、マッスルの中心から一定の距離以内のポイントだけを計算させるようにします。たとえば、キャラクタの左腕のマッスルを右脚のポイントにウェイト付けする必要が生じることはほとんどあり得ません。スティッキー
バインドを使用すると、マッスルに近いポイントのみを計算できます。
シンプル マッスルを接続する際にスティッキー バインド ウィンドウが表示され、そこで距離をコントロールできます。通常、自動計算の値を使用すれば十分ですが、値の影響をプレビューすることもできます。このレッスンでは、脚のスティッキー バインドの距離を視覚化する方法を説明します。
スティッキー バインド距離内にあるすべてのポイントが計算され、マッスルに正しくウェイト付けされます。この距離を超えるポイントはすべて無視されます。このプロセスは、そのポイントをウェイト付けするかどうかを設定するだけであり、実際にウェイト付けが実行されるわけではありません。指定距離を超えるポイントにもウェイトを設定できますが、ほとんどの場合正しく変形されません。距離を短く設定しすぎた場合は、いつでも戻って後からスティッキーを再バインドすることができます(メッシュ全体の場合でも可能です)。
スティッキー バインド距離を視覚化するには
- で lyrSkin レイヤをオフにして、マッスルで作業を行う間、一時的にスキンを非表示にします。
- 大腿の上部にあるシンプル マッスル(MusLegUpFront)を選択します。
- メイン メニューからを選択します。
選択したマッスルの周囲に黄色い視覚化球が表示されます。
球の半径を使用してスティッキー バインドの距離に影響されるスキン ポイントを視覚化できます。
- の入力(INPUTS)リストで makeNurbSphere1 をクリックし、球のの値を調節してどの値が適切か確認します。
注:
球そのものはテンポラリ オブジェクトであり、距離の視覚化以外はマッスルに関係しません。
- 作業が完了したら、球を削除します。
これでマッスル サーフェスをスキンに接続できるようになりました。
マッスル オブジェクトを接続する
- フレーム 0 に移動して、すべての NURBS マッスルとスキン メッシュを選択します。
- を選択します。
ウィンドウが表示されます。
- をクリックします。
それぞれのマッスルがマッスル スキン デフォーマに接続されて、スティッキー ウェイトが設定可能になります。このプロセスが完了すると、ボーン/カプセルのウェイトのペイントと同じ方法でマッスル ウェイトをペイントできます。
マッスル ウェイトをペイントする
- スキン メッシュのみを選択します。
- メイン メニューからを選択します。
ウィンドウが表示されます。カプセル ウェイトをペイントしたときと同様に、このウィンドウを使用して、マッスルにスティッキー ウェイトをペイントして設定できます。
- プルダウン メニューからを選択します。
- インフルエンス リストでマッスルを選択します。
マッスル ウェイトをペイントするときは、ボーンからマッスルにゆっくりとウェイトを追加してください。
- マッスル ウェイトのペイントを開始するには
- 値に 0.1 などの小さい値を設定し、ペイント モードとしてを選択します。
- スキンのマッスルにウェイトをペイントします。
- タイムラインをスクラブして、変形によってアニメーションがどのように表示されるかを確認します。
ヒント:
スライダを  でクリックして、1/10 の増分をプリセット ウェイトから選択することもできます。
でクリックして、1/10 の増分をプリセット ウェイトから選択することもできます。
- 目的の変形エフェクトが得られるまで、各マッスルにウェイトのペイントを繰り返します。スティッキー(Sticky)ウェイトをマッスルに追加すると、スキンがマッスルのサーフェスに沿ってどのように移動するかを確認してください。
ヒント:
通常、レンダーするのはスキンのみでありマッスルではないため、マッスルの相互貫通を心配する必要はありません。次のレッスンでは、マッスルとボーンにスライド ウェイトを追加します。これにより交差するときにスキンがマッスルから押し出されます。
このレッスンの完成ファイルである DragonLeg_sticky_End.mb は、Maya マッスルの高度なテクニックのフォルダにあります。このファイルには、マッスル デフォメーションを表示する調整済みのアニメーションもあります。
レッスンを終えて
このレッスンでは、以下について学習しました。
- スティッキー バインド距離を視覚化する
- シンプル マッスル オブジェクトをマッスル スキン デフォーマに接続する
- マッスル ウェイトをペイントする