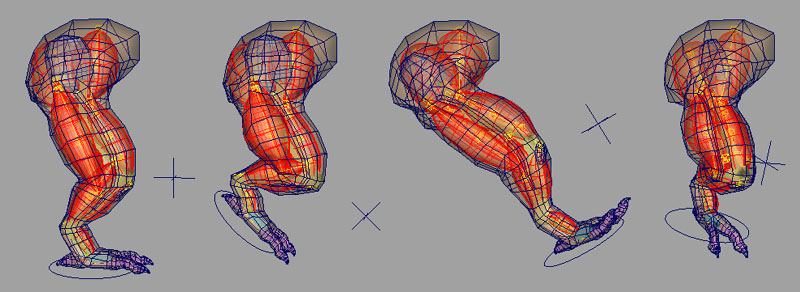前のレッスンでは、カプセルとボーンのみを使用してマッスル デフォーマを設定しました。これにより、追加のスキニングを構築する基礎知識が得られました。このレッスンでは、シンプル マッスルを作成して、メッシュでマッスル デフォメーションを設定する方法について学習します。
このファイルには、すべてのマッスルとボーンを接続してカプセルに既定の基本的なスティッキー ウェイトを適用したドラゴンの脚が収められています。
既存の NURBS サーフェスをマッスルに変換してリグを設定できますが、Maya マッスルにはマッスルを簡単に構築、設定するためのツールが用意されています。次の手順では、マッスル ビルダ(Muscle Builder)を使用してシンプル マッスルを作成します。
マッスルのシェイプは、開始アタッチ オブジェクト( Obj 1 のアタッチ(Attach Obj 1))から終了アタッチ オブジェクト( Obj 2 のアタッチ(Attach Obj 2))へ生成されます。作業中にシーン ビューをワイヤフレーム モードまたは X 線モードに変更して結果を確認できます。
このチュートリアルでは、構築(Build)タブのパラメータは既定設定のままでかまいません。必要に応じて、シンプル マッスル設定を調整できます。使用可能なアトリビュートの詳細については、『Maya マッスル』マニュアルの「構築(Build)タブ」を参照してください。
このタブには 3 つの主要なセクションがあります。左側のリストには、マッスルの各断面が表示されます。通常は最初と最後の断面が調整されます。2 つのビュー パネルがあり、長辺方向と側面からのすべてのマッスル断面のビューを表示します。

断面(Cross Section)カーブ リストで 1 つまたは複数の項目を選択すると、これらのカーブが選択されます。このビューパネルまたはシーン ビューで、これらを移動することができます。
これで断面は編集可能になり、ビュー パネルがコンポーネント モードに自動的に切り替わり、断面カーブのポイントを直接編集できるようになります。

これでマッスルのスカルプトは完了です。次の手順では、構築プロセスを完了し、マッスルにリグを設定して適切な変形を行います。
警告ダイアログ ボックスが表示され、この操作でこのマッスルの断面が確定されることを示します。またこのダイアログ ボックスにより、マッスルとコントロールのベース名を選択できます。
後からマッスル ペイント(Muscle Paint)ウィンドウで簡単にマッスルを選択してウェイト付けできるように、使いやすくわかりやすい命名規則を採用することをお勧めします。たとえば、上肢の裏側の中心近くに配置するマッスルを作成した場合は、「hamstringsCenter」という名前を付けます。
マッスルにリグが設定され、cMuscleObject シェイプ ノードが作成されます。ワイヤフレーム モードでは、3 つの黄色いボックス コントロールが表示されます。これらのコントロールはアニメートが可能でジグル設定を持ち、適切なカプセルにコンストレイントされます。

このセクションでは、選択したマッスルのデフォーマをカスタマイズできます。一部のコントロールは、アトリビュート エディタ(Attribute Editor)またはチャネル ボックス(Channel Box)で直接操作することもできます。
チャネル ボックス(Channel Box)でデフォーマ アトリビュートを確認するには、マッスルのサーフェスを選択します。
マッスルの収縮と伸長を設定する前に、マッスルの最小長と最大長を設定しておくことをお勧めします。既定では、マッスルの最小収縮値はオリジナルの長さの 1/2 に、最大伸長値はオリジナルの長さの 2 倍に設定されます。マッスルの長さをこれらの設定に変更すると、ボリュームを最大限に変更できます。
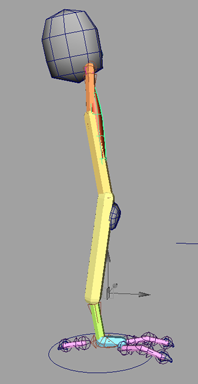
最小と最大の伸長値を設定すると、収縮/伸長の設定が視覚的な出力に対してより直接的な影響を与えます。これは、最小と最大の伸長値がマッスルが変化する実際の長さに密接に関連しているためです。これにはボリュームを失わないように伸長を抑制する働きもあります。さらに、これにより収縮時に弱める(Dampen On Squash)と伸長時に弱める(Dampen On Stretch)の値が正しく機能します。
マッスル ビルダ(Muscle Builder)での変更内容がマッスルに作用するように、マッスルのサーフェスが選択されていることを確認します。伸長の設定により、マッスルの始点、中間点、終点での X 軸と Z 軸の基本的な放射状ボリュームの変化を設定できます。
マッスルが縮小するときに反転する場合は、アップ軸(Up-Axis)を変更すると修正できます。マッスルが湾曲するとき、エイム値は先端がどのように適応するかを設定します。
シンプル マッスルのジグルでは、マッスルの始点と中間点と終点を全体的にコントロールできます。マッスルにリグを設定して 4 つ以上のムーバを作成した場合は、黄色いムーバに特定のジグル値を直接設定することもできます。マッスル ビルダ(Muscle Builder)ウィンドウのマッスル パラメータ(Muscle Parameters)タブに配置されているジグル プリセット(Jiggle Presets)のエフェクトを確認することができます。

cMuscleSplineDeformer を使用してシンプル マッスルにリグを設定した場合、カスタム マッスル シェイプを実行して、マッスルのさまざまな長さでの表示を正確にコントロールできます。詳細については、『Maya マッスル』マニュアルの「cMuscleSplineDeformer ノード」と「cMuscleSpline デフォーマを設定する」を参照してください。
多数のシンプル マッスルを構築するときに、マッスルとボーンを貫通させたい場合があります。たとえば、シュリンク ラップ(Shrink Wrap)の使用時に、マッスルとボーンの間にギャップや空間が生成されるよりも、貫通してもマッスルがしっかりと固まっている方が自然です。
構築(Build)タブに戻り、新しい設定を選択し、これまでに学習したテクニックを使用して、リグにさらにマッスルを構築することができます。このレッスンで完成したマッスル リグ DragonLeg_Muscles_End.mb は、レッスン 3 フォルダにあります。