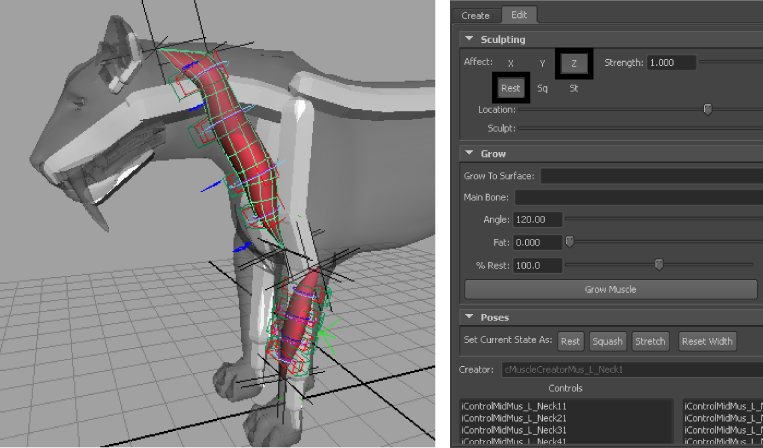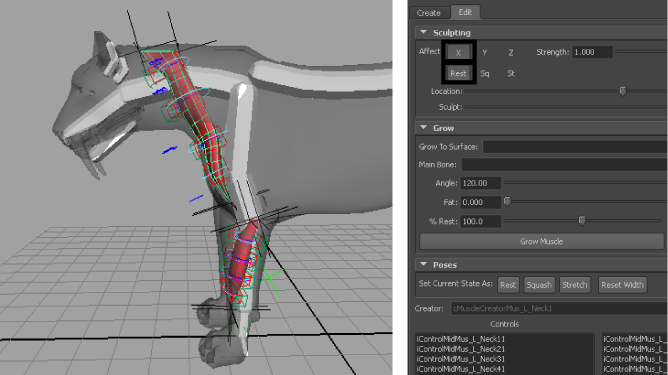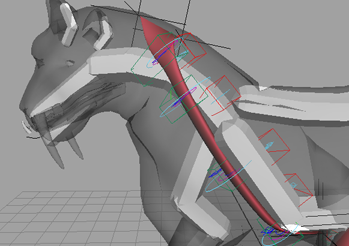マッスルの断面カーブを編集して、マッスルを必要なシェイプにスカルプすることもできます。のスカルプト コントロールにより、編集するポーズ状態と軸を選択し、スライダを使用してマッスル サーフェスを調整できます。
注:
マッスルを編集する前に、目的のポーズ状態が選択されていることを確認します。一度に複数の状態を選択すると、マッスル サーフェスに対して行った変更は選択したすべての状態に反映されます。
レッスンで使用するシーンを開く
- Lesson 5 フォルダから Sabertooth_Sculpt_Start.mb ファイルをロードします。
このシーンには、カプセル化されたボーン、前脚のマッスル、首のマッスルを持つ剣歯虎が含まれており、3 つのポーズ状態がすべて設定されています。
各ポーズ状態のマッスルをスカルプトする
- ()を開き、タブに切り替えます。
- 首のマッスルを選択します。
現在のレスト状態の首のマッスルは Z 軸でより薄くする必要があります。
- のセクションで、 軸(Z axis)とパラメータのみが選択されている状態にします。
- マッスルのチューブ形状が失われて平らな細長い形状になるまでスライダを左にドラッグします。
- パラメータを選択したまま 軸(Z axis)の選択を解除して、 軸(X axis)を選択します。
- スライダをパラメータの下にくるまで左にドラッグして、スライダをほぼ同じ位置までドラッグします。
これにより、少し内側にカーブした首のマッスルの上部にある断面カーブが分離します。
- スライダを内方向の曲率が消えるまで右にドラッグします。
- フレーム 17 に進みます。ここでは、首のマッスルが最大限に引き伸ばされた伸長状態になっています。
注:
目的の状態のマッスルをスカルプトする前に、その状態のマッスルが一番良く表示されるフレームまで移動していることを確認してください。そうでないと、デフォメーション結果をマッスル サーフェス上で正しく確認できないことがあります。
- スライダを中間までドラッグして、スライダを右にドラッグします。これによりスカルプト範囲が最大に設定され、マッスルの長さ全体に作用します。
- 軸とパラメータを選択します。
- スライダを左にマッスル全体がより薄くなるまでドラッグします。
- 再度アニメーションをスクラブして、スカルプトの変更を確認します。
レッスンを終えて
このレッスンでは、さまざまなポーズ状態のマッスルをスカルプトする方法について学習しました。このレッスンの完成ファイルである Sabertooth_Sculpt_End.mb は、Maya マッスルの高度なテクニックのフォルダにあります。