Show in Contents

Add to Favorites

Home: Autodesk MatchMover Online Help

Browsing the footage

User Interface Guide

Track window

Project window
The Project window appears
in the left pane of the MatchMover interface and allows you to have
an overall view of the project.
The Project window shows
all the elements that can be manipulated by MatchMover. You can
also create, delete or launch an action in the Project window. The
tree structure organization aids in arranging and managing your
project.
Click  to close
the Project window.
to close
the Project window.
To restore the view,
select Window > Project Window.
Some Project window elements
appear in bold. Only one element of a given type can be bold at
a given moment.
For example, an image
sequence label is bold if the current time corresponds to an image
of this sequence. A coordinate system label is bold if it is used
to calculate or show 3D information. A camera label is bold if it
is associated with the enabled image sequence. A constraint label
is bold if it is defined for the current time.
Project window folders
The Project window folders
contain the elements of your project. To expand or collapse a folder,
click the + or - symbols to show the list of all the elements within
the folder.
- Image Sequences -
Contains the list of images, image sequences, contour, mattes and
the sub-folders Bookmarks containing shortcuts
to images.
- Point Tracks -
Contains the list of point tracks and groups created.
- All tracks can be sorted in groups. See
Groups attributes.
- A group can be designated as mobile
(designing a rigid moving object) by selecting the Mobile option
in the Parameters window
 .
.
- Hidden
tracks are dimmed and they are not displayed in the 2D
View or in the 3D View. Selecting
the corresponding option in the Render window
can still render them.
- Coordinate Systems -
Contains the list of coordinate systems that can be used to represent
the 3D data.
- Point Relations -
Contains the list of defined relations between point tracks.
- Cameras - Contains
the list of cameras and their relative sub-folders containing the
camera constraints defined for them, if any. Empty constraints are
dimmed with “empty” after their label. You should add frames to
any constraint before using it.
- 3D Scene - Contains
the 3D scene elements of a project.
Click an element to open
its properties in the Parameters window.
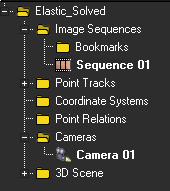
 to close
the Project window.
to close
the Project window.