The Player is used to play or preview a composition, or preview media. There are three different versions of the Player: the Player View, the Mini-Player and the Fullscreen Player. See Using the Player Controls at the bottom of this page to view the different control settings available with the Players.
Lets you play compositions and view the changes you make as you work. You can drag a Player View from the Views tab and drop it into a viewport
.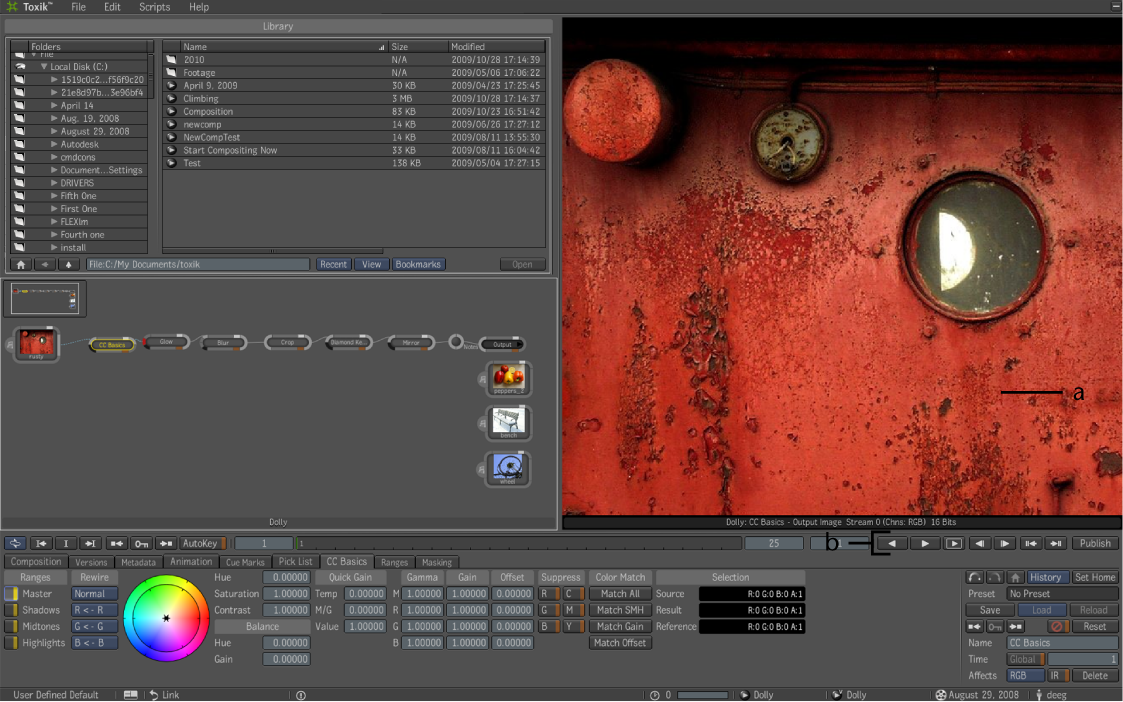
Lets you preview compositions located in the Footage folder or on your Desktop. See The Mini-Player.
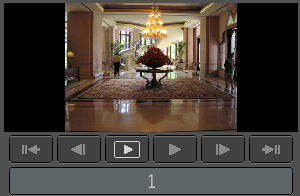
Use the Fullscreen player when you want a more immersive environment, devoid of tools and windows. You can use it to play compositions, work on compositions, and preview media. See The Fullscreen Player.

The Player controls are shared by all Player views. The Start Frame, End Frame, and Current Frame numbers in the Player controls reflect those of the currently selected Player.
The Player controls allow you to:
Click the Repeat Mode on the left of the Player controls, and select a repeat mode from the menu:

To scrub through a composition:
Click and drag in the Current Frame field.

To adjust the start or end frames of the composition:

a) Start Frame field b) End Frame field
Click and drag in the Start Frame field to adjust the start frame for the composition, and/or in the End Frame field to adjust the end frame for the composition. The Start and End fields in the Composition tab of the Tool UI update to reflect the changes you make here.
Advance to the frame for which you want to set a cue mark, then click the Set Cue Mark button.

The cue mark appears in the Current Frame field.

To move to an existing cue mark:
Click a cue mark button on the left of the Player controls to move to an existing cue mark.
In the Tool UI, select the Cue Mark tab, locate the cue mark you want to delete, then right-click and select Delete.

Click a keyframe button on the left of the Player controls to move to an existing keyframe.
| Click: | To: |
|---|---|
 |
Move to the previous keyframe of the currently selected tool node. |
 |
Move to the next keyframe of the currently selected tool node. |
Click the Autokey button. See Setting Keyframes Automatically.

For more information on the player, please see The Player.
 Except where otherwise noted, this work is licensed under a Creative Commons Attribution-NonCommercial-ShareAlike 3.0 Unported License
Except where otherwise noted, this work is licensed under a Creative Commons Attribution-NonCommercial-ShareAlike 3.0 Unported License