One or more node-specific tabs appear when you select a node in a composition. For example, if you select the CC Histo tool, you’ll see that it has a main tab, as well as a Ranges tab. You will typically select a node from the Schematic view, from the Composition Browser or from the Layer Editor context menu.
Each composition node has a tab associated with it. In the case of imported media, the composition node for the composition you currently have open has an Image Import tab that contains the same information as in the Import browser when you imported the media to create the composition -- see Importing Media. The composition node for a linked composition has a Link Image tab that contains a list of the rendered output associated with that composition -- see Linking Compositions.
A vertical bar in the tab indicates more options may exist underneath the area to the right of the bar. Drag right on the bar to expose the options.

The contents of most tool node tabs are organized into left and right areas. The left hand area contains Player-related controls and direct manipulation controls unrelated to the Player (for example, in the Diamond Keyer, the color prism), and fields and widgets you can use to set or enter values. The area on the right is the Tool Options area; these options are common to all tools.
The top row is used for selection history and navigation, and contains the following controls:
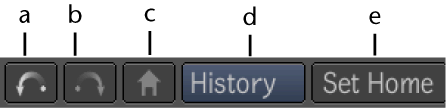
(a) Navigate to previously selected node (b) Navigate to next selected node (c) Go to home node (d) History (e) Set Home
The next set of controls is for using Tool presets. See Tool Presets.

(a) Preset (b) Save (c) Load (d) Reload
The lower portion of the Tool Options area contains the following controls:
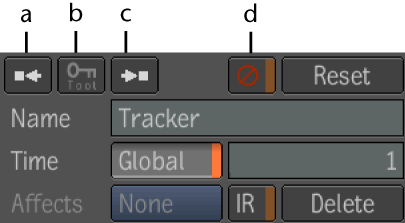
(a) Back One Keyframe (b) Set Keyframe (c) Forward One Key (d) Mute (e) Reset (f) Name (g) Time (h) Affects (i) IR (j) Delete
Note that muting a tool node may not always be equivalent to removing it from the dependency graph. That is, if the input and output formats of a tool node are different, removing the tool node may cause format conflicts in nodes further along the dependency graph, but muting the tool would not cause format conflicts. For example, if the format of the output is different from that of the primary input, the muted node adjusts the format, possibly in a tool specific way. For example, a muted Diamond Keyer node outputs a solid white matte, a muted Noise node outputs a black image. You cannot mute a supertool.