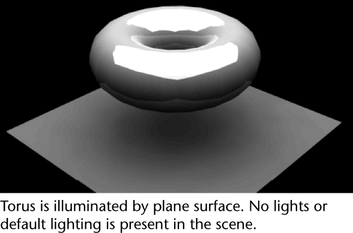Final gather is a simple
and efficient method of producing indirect illumination. You can
add lighting effects to your scene without using lights or photons
(as in other types of illumination: global illumination, caustics
and so on). Instead, final gather allows you to illuminate your
scene from surface to surface by using the irradiance color of a
surface shader as the source of bounce color.
Final gather is the last
step that occurs in rendering. It occurs after photon tracing, and
after the lighting and shadow calculations are complete. Therefore,
final gather allows the irradiance color to spill and bleed into
shadows.
The sample workflow below
illustrates how to illuminate a scene using only final gather without
the use of any additional lighting. First, you create a surface
shader and assign it to a piece of geometry such as a plane. Adjust
the Out Color attribute of the surface shader; this is the irradiance
color of the plane. You can now light the objects in your scene
by placing this plane above the scene like a studio soft light.
Lighting your scene using
surfaces
The following workflow
uses the irradiance of a surface shader as the only source of light
for the scene. No other lights are added to the scene, and the default
lights are disabled.
- Select
File > New Scene to
create a new scene.
- Select the Rendering Menu
set.
- Select
Create > Polygon Primitives > Torus to
create a torus. Select
Create > Polygon Primitives > Plane to
create a ground plane to catch soft shadows. Move the torus so that
it lies above the ground plane.
- Assign a Blinn material to the Torus.
Select the Torus and then select
Lighting/shading > Assign New Material.
The Assign New Material window appears.
Select Maya > Surface > Blinn.
- Select
Render > Render Using > mental ray. Final
Gather is a mental ray for Maya feature and is only supported
if the mental ray renderer is selected.
- Select
Window > Rendering Editors > Render Settings to
open the Render Settings window.
- Click on the Common tab.
Under the Render Options section, uncheck Enable
Default Light.
- Click on the
Quality tab of
the mental ray tabs. Under Quality
Presets, select Production: Fine Trace.
- Adjust the following settings under the
Quality tab:
- Change the Min Sample Level and Max
Sample Level from 1 and 2 to 0 and 2 (respectively).
This will speed up the rendering process.
- The Raytracing options
are optimally set (for the purpose of this exercise) at 1 for Reflections and
1 for Refractions.
- Expand the Final Gathering section
and check Final Gathering to enable the
algorithm.
- Lights are not needed in this scene.
Open the Hypershade window by selecting
Window > Rendering Editors > Hypershade.
Click on the Lights tab and delete any lights
present.
- In the Hypershade window,
select Create > Materials > Surface Shader to create
the Surface Shader.
- Click the Surface Shader.
In the Attribute Editor, set the Out
Color parameter by choosing white as your Out
Color. This is the irradiance color of the surface shader.
- Select
Create > Polygon Primitives > Planeto
create a plane. This is your light source.
- Move and scale the plane above the midpoint
of your scene. A larger plane will create a softer lighting.
- Assign the surface shader to the plane.
Select the plane, then
 the
surface shader swatch to select Assign Material to Selection.
the
surface shader swatch to select Assign Material to Selection.
- Render the frame.
TipTo brighten the illumination
in your scene, increase the V value of the Out
Color to a value between 3 and 5. This increases the
irradiance of your light card.
 the
surface shader swatch to select Assign Material to Selection.
the
surface shader swatch to select Assign Material to Selection.