All
objects in Maya have a transform and a shape node. Geometric shapes, like
the primitives in this tutorial, have smaller parts called components.
A few examples of components in Maya are control vertices, faces,
and hulls. Components allow you to work with objects at a finer
level and allow you to edit them in creative ways.
In order to change the
shape of the entablature beyond the basic scale transformations,
you need to modify its component information.
To select components of the entablature
- In the side view, dolly in for a closer
view of Entablature.
- Set the Selection Mode to Component mode.
- Right-click the wireframe of Entablature
and select Control Vertex from the pop-up
menu.
The menu that pops up is a marking menu for
quickly selecting operations relevant to the object where you right-click
the mouse. In this case, the choices pertain to the display of the
entablature’s components.
A
set of small blue squares appear on Entablature called control vertices. Control
Vertices (CVs) describe the shape of an object based on their position
in space. If you move any combination of these vertices, you change the
shape of the object.
- Drag a selection box around the top row
of vertices so they become selected.
- Using the Move Tool,
move the vertices up vertically as shown below to change the shape
of Entablature.
- To cancel the display of the CVs, right-click
the wireframe of Entablature once again and select Object
Mode from the pop-up menu.
The roof for the temple
rests on top of the entablature. The roof for the temple is created
using one half of a sphere primitive.
To create a roof for the temple
- Select
Create > NURBS Primitives > Sphere >
 .
.
- In the NURBS Sphere Options window,
select Edit > Reset Settings and then
set the following options:
- Start
Sweep Angle: 0
- End Sweep Angle:
180
- Radius: 8.75
- Number of Sections:
8
- Number of Spans:
4
In the NURBS
Sphere Options window, click Create.
- Rename the half-sphere templeRoof.
The roof needs to be
rotated -90 degrees about the X axis and positioned on top of the
entablature.
To rotate and position the roof on the
entablature
- In side view, rotate the roof so that
the dome part is pointing up.
- Move the roof so it is positioned close
to the top edge of Entablature.
- Scale the roof along its Z axis (blue
manipulator handle) so that the sphere becomes slightly squashed
in appearance.
Now that the roof is
complete, you can untemplate the templated objects.
To untemplate objects
- On the Status Line,
choose the Select by Hierarchy and Combinations button.
- On the Status Line,
choose the Select by hierarchy: template button.
Select
by hierarchy: template ensures that only templated objects
will be affected by a selection.
- In the scene view, drag a selection box
around all the objects in the scene so that the templated objects
are selected simultaneously.
- From the main menu, select
Display > Object Display >
Untemplate.
- On
the Status Line, choose the Select
by hierarchy: root button.


 .
.
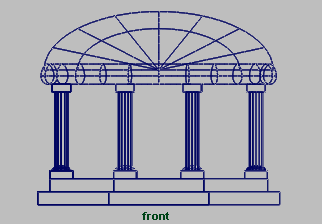
![]()