When you create an nCloth object, the following occurs: a new Maya Nucleus system of nodes is created and new connections are established for the selected mesh, and an nCloth handle appears on your new nCloth object. If the selected polygon mesh is made up of quads, then the Maya Nucleus solver also tessellates the selected polygon mesh and generates cross links. If the selected polygon mesh is made up of triangles, then cross links are not generated for the selected polygon mesh.
You can use the nCloth handle to quickly select an nCloth’s shape node (nClothShape), which then becomes the current selection in the Attribute Editor.
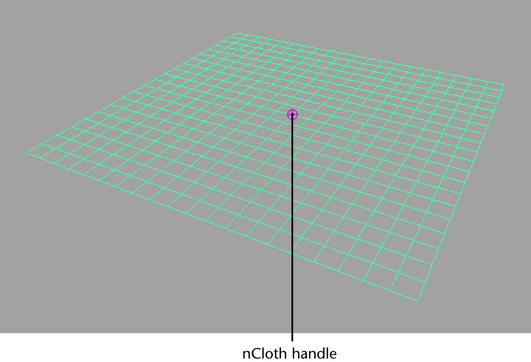
Each nCloth object is composed of two separate meshes: the input mesh (pMeshShape) and the output mesh (outputCloth).
The input mesh provides the start state for your nCloth object’s simulation. When you first create your nCloth, the state of its input mesh is the same as your nCloth’s original mesh state at start frame. However, you can change the way your nCloth uses its input information by setting an initial state for your nCloth.
The initial state stores the point positions and velocities of your nCloth’s current output mesh, or a selected mesh with matching topology, as the new start state for your nCloth’s simulation. You can set your nCloth’s initial state at any time during its simulation with the nSolver > Initial State > Set from Current or nSolver > Initial State > Set from MeshSet from Mesh menu items. Setting the initial state of your nCloth does not permanently alter the shape of its input mesh. You can remove an nCloth’s initial state with the Initial State > Clear Initial State menu item. By default, your nCloth’s input mesh is hidden in the scene view. To view your nCloth’s input mesh, select nMesh > Display Input Mesh.
The output mesh is the nCloth you can see simulating in the scene view when you play back your scene. When you edit your nCloth’s nClothShape node properties, you will see the change in the behavior of its output mesh.
If you want to specify the shape your nCloth tries to achieve during simulation, you can set a rest shape for your nCloth. The rest shape determines the rest lengths and default bend angles of your nCloth during simulation. By default, your nCloth’s rest shape is the same as your nCloth’s original mesh state at start frame. However, you can set an nCloth’s rest shape from your nCloth’s start shape, or a selected mesh with matching topology, with the nMesh > Rest Shape menu items.
For more information on how to create an nCloth object, see Create or remove nCloth.
Setting nCloth object properties
nCloth object properties determine the physical characteristics of the cloth. These properties affect how the cloth behaves when it moves and interacts with other objects. There are six types of properties you can adjust: Collisions properties (including Collisions Properties Maps), Dynamic Properties (including Dynamic Properties Maps), Force Field Generation properties (including Force Field Maps), Wind Field properties, Quality Settings properties, and Pressure properties.
Collisions properties determine the characteristics of your nCloth when it collides with other Nucleus objects. You can set properties like Bounce, Friction, and Stickiness. These properties determine the nature of your nCloth. When setting Collisions properties, ask yourself questions like the following:
Dynamic Properties determine the behavior of nCloth when interacting with other objects, when being animated, and when being acted on by other forces. The Dynamic Properties augment the nature of your nCloth during simulation, stretching, bending, deforming, and compressing based on the dynamic properties. When setting Dynamic Properties, ask yourself questions like the following:
Force Field Generation properties determine the orientation and strength of forces that push Nucleus objects away or pull Nucleus objects toward your nCloth. When setting the Force Field Generation properties, ask yourself questions like the following:
Wind Field Generation properties determine the characteristics of wind fields that can be generated by the motion of an nCloth object. These properties can also be used to block an nCloth object from the dynamic wind of its Nucleus system. When setting Wind Field Generation properties, ask yourself questions like the following:
Pressure properties determine how your nCloth maintains its internal air volume, and how the pressure within your nCloth increases or decreases. When setting Pressure Properties, ask yourself questions like the following:
Quality Settings properties determine how the Maya Nucleus solver tries to resolve undesirable cloth behavior like interpenetration and trapped nCloth. If the components of your nCloth fail to collide properly, adjusting these settings may help resolve these collision failures. When setting Quality Settings properties, ask yourself questions like the following:
For more information on nCloth properties, see nClothShape.
Using the Paint Vertex Properties and Paint Texture Properties tools in the nMesh menu, you can paint many nCloth properties directly on your nCloth objects. These tools are modified versions of the Paint Attributes Tool (vertex properties) and the 3D Paint Tool (texture properties). With the Paint Properties tools, you can paint vertex or texture properties for any nCloth surface. Painted vertex property values are stored on your nCloth per-vertex, and they are dependent on your nCloth’s resolution. Painted texture properties are stored on your nCloth as a texture, and they are resolution independent. For painted texture properties to have a predictable effect on your nCloth, your nCloth objects need to have clean, mapped UVs.
You can paint the following nCloth collisions and dynamic properties: Thickness, Bounce, Friction, Stickiness, Force Magnitude, Mass, Stretch, Bend, Wrinkle, Rigidity, Deformability, and Input Attract. Painting nCloth property values with the brush tool lets you manipulate your nCloth in a more artistic manner, allowing you to create effects across the entire surface of an nCloth, or in isolated areas of an nCloth. When you paint an nCloth property, the paint attribute is used as a multiplier or weight. The property attribute value is multiplied by the paint attribute value.
For more information, see nMesh > Paint Vertex Properties and nMesh > Paint Texture Properties.
In addition to painting nCloth property values, you can also use nCloth property maps to set and control the property values of any nCloth object. You can use maps for the following collisions and dynamic properties: Thickness, Bounce, Friction, Stickiness, Field Magnitude, Mass, Stretch, Bend, Wrinkle, Rigidity, Deformability, and Input Attract.
nCloth property maps are texture maps or file textures. You can import these maps to your nCloth objects, or export your painted nCloth texture property values as maps. You can also convert your painted vertex properties to a texture map, or your texture maps to vertex properties, with the nMesh > Convert menu items. nCloth property maps are added to attributes as a multiplier or weight, where the mapped property value is multiplied by the dynamic property value set in the nClothShape Attribute Editor tab.
For more information, see Paint nCloth property maps.