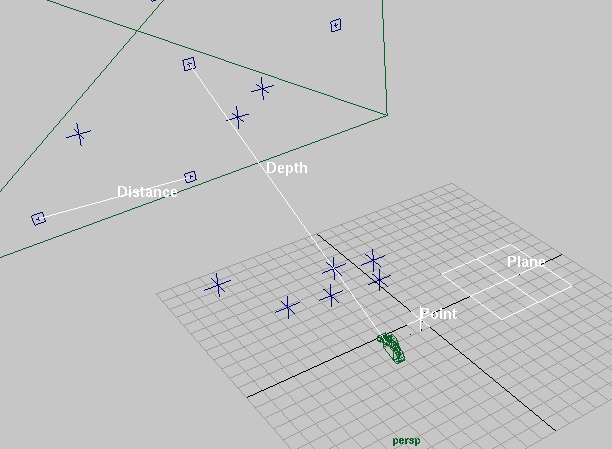General guidelines
- You can create survey constraints
at any time, provided you have track points. However, we recommend
first obtaining a proximate solution before adding constraints.
- The number of survey constraints varies
depending on which constraints are appropriate for the shot. Typically,
shots require no more than seven to eight constraints, but there
are no limits to how many you can add.
- It’s okay to estimate constraint distances
or coordinates if you are using a limited number of constraints.
(There is also a Variance setting you can use
to allow the solver some leeway.) However, we recommend using accurate
measurements from the set if you create multiple constraints.
- Where you place survey constraints is
important. Refer to
Placement of Plane and Point constraints for
more information.
- Adding constraints slows performance
of the solver, but there is less of an impact for Registration only
constraints.
- You can adjust the colors used for the
objects that represent constraints. See
Use the Track Display panel.
To create survey constraints
- Open the Solve Survey control panel.
- Select track points as you would any
Maya object. (Do not select the associated 3D locators—only
track points.)
Typically, you select
in the shotCamera panel or through the Outliner (listed
under clip1TrackedPointVisibilityGroup > clip1TrackedPointGroup).
- Choose the constraint you want from the LiveConstraints pull-down
menu or hot box menu (press spacebar).
NoteYou can also choose
a constraint from the Constraint Type pull-down
in the Solve Survey control panel.
If you do, you must also click Create.
The constraint appears
as an object in the view panels:
- Set the constraint’s length or location
in the 3D coordinate system.
| Constraint |
Settings |
| Point
|
Use the perspective view or Channel box to
orient and translate the constraint object. You may want to use
the Maya snap tools to lock it onto a model.
|
| Distance
|
Enter the value in the Survey control
panel.
|
| Plane
|
Use the perspective view or Channel box to
orient and translate the constraint object. Refer to
Placement of Plane and Point constraints for more
information.
|
| Depth |
Enter the value in the Survey control
panel.
|
- Optional: Modify the Variance setting
if you want to allow some leeway for the solver to vary from the
constraint settings.
Follow these steps to
incorporate your constraints into an existing solution. Otherwise,
you can start the solver again to create a new solution.
To apply survey constraints to a solution
- Open the Solve control panel.
- Select the current solution you think
is best.
- Click the Register or Refine button.
Register applies the
constraint to the whole solution. Refine incorporates the constraint
into the shape of the solution.
Placement of Plane and Point constraints
Plane constraints
extend infinitely beyond the plane that represents them. Therefore,
you can move the nurbs plane object anywhere along the plane you
want to constrain.
Make sure you place constraints
relative to each other as they were in real world space. For example, Plane constraints for
a floor and a wall should be perpendicular. Also keep in mind that
the distance you use between parallel Plane constraints implies
a distance constraint.
If you use Point constraints
in combination with reference geometry, use the Maya snap tools
to help you place the geometry into the scene.
Modify survey constraints
You can modify the
values of constraints at any time. However, once the constraint
is created, you cannot add or remove affiliated points. You must
create a new constraint that has the desired points and delete the
old constraint.
NoteIf you delete a track
point used in a survey constraint, Live forces
the constraint to be inactive. You may need to recreate the constraint
in this case.