Cluster flexors include manipulators you can use to edit their deformation effects. A cluster flexor’s manipulators include a pair of rings. Each ring includes two manipulators: a diamond manipulator and a radial manipulator. Located at the center of the ring and along the center of a bone, the diamond manipulator controls the extent of the smoothing provided by the cluster flexor. Located on the ring, the radial manipulator controls the magnitude of the smoothing.
To edit with the cluster flexor manipulators
Skinning a cylinder by rigid skinning
This example is similar to Skinning a cylinder by smooth skinning, so that you can compare rigid skinning with smooth skinning.
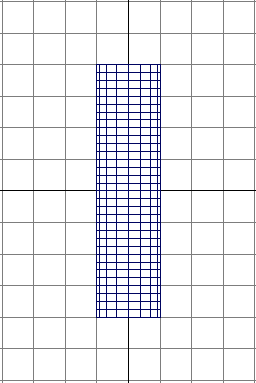
To create the skeleton for the cylinder
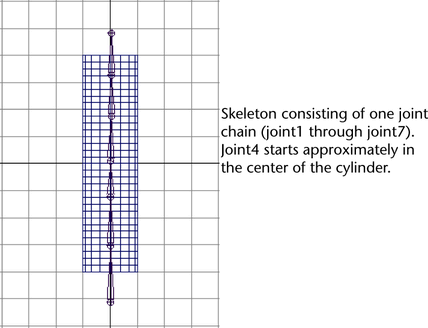
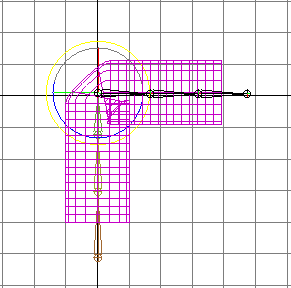
Rigid skinning provides a sharp deformation effect around the rotated joint. You can adjust the deformation effect with the Paint Weights Tool.
 .
.
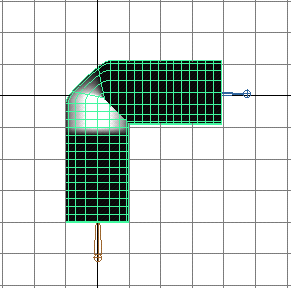
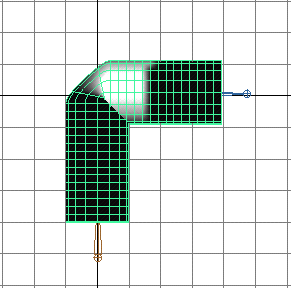
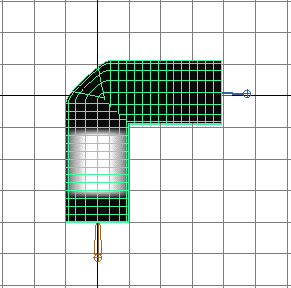
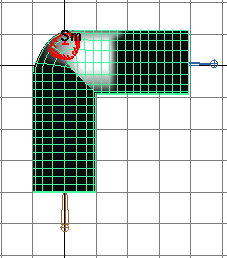
To further smooth and deform rigid skinning, you can use flexors. For more information, see Create all types of flexors.