These are the options in the Paint Effects Globals window.
These are the Paint Effects Globals options in the Canvas section.
Set the factor you want the template brush global scale adjusted by when you paint on the canvas. For example, if the global scale for the template brush is set to 2, and you set the canvas scale to 0.5, the template brush will use a global scale of 1 when you paint on the canvas. For information on setting the global scale for a brush, see Set the global scale.
These wrap options are useful for creating seamless repeating textures. For information on creating seamless repeating textures, see Create seamless repeating textures.
Turn on Wrap H to “wrap” the canvas horizontally. Any strokes that go past the top or bottom of the canvas will continue on the opposite edge as if the canvas were joined along the left and right edges.
Turn on Wrap V to “wrap” the canvas vertically. Any strokes that go past the left or right of the canvas will continue on the opposite edge as if the canvas were joined along the top and bottom edges.
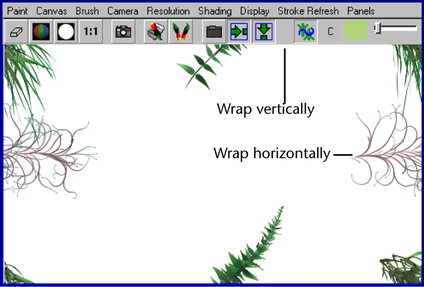
You can see where the wrapped edges join using the Canvas > Roll command. For details, see Roll the canvas.
You can also wrap the canvas using the wrap icons on the Paint Effects toolbar.
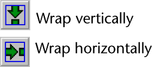
Because the canvas is just a plane that is ortho-normal to the camera, the lights in your scene affect the appearance of brush strokes on the canvas. You can use the lights in your scene to light the canvas, or you can use a canvas light. The canvas light is a directional light. You can rotate the light to a new position, but you cannot change any of its other attributes.
Turn this option on to use a global canvas light (directional) for brushes instead of using the lights in the scene.
When Force Tube Direction to be Along Path is turned on (on by default), brushes with tubes whose elevationMin is greater than 0.5 will be drawn along the path rather than along the normal in Canvas mode. This has the effect of making plant brushes draw in the expected direction when painting in the canvas.
You can also flip the
tube direction using the Flip the Tube Direction icon located on
the Paint Effects panel toolbar. ![]()
These are the Paint Effects Globals options in the Scene section.
Set the factor you want the template brush global scale adjusted by when you paint in the scene. For example, if the global scale for the template brush is set to 2, and you set the scene scale to 0.5, the template brush will use a global scale of 1 when you paint in the scene. For information on setting the global scale for a brush, see Set the global scale.
These wrap options are useful for creating seamless repeating textures that are animated. For information, see Create animated textures.
You can also use them in 3D to make a cartoon-like repeating environment (for example, a tree that moves horizontally across the scene as a cartoon character runs past, then repeats the movement).
Although the strokes do not appear to wrap in wireframe, they will wrap when you render the scene.
Turn on Wrap H to “wrap” the scene view plane horizontally. Any strokes that go past the top or bottom of the view plane will continue on the opposite edge as if the view plane were joined along the left and right edges.
Turn on Wrap V to “wrap” the scene view plane vertically. Any strokes that go past the left or right of the view plane will continue on the opposite edge as if the view plane were joined along the top and bottom edges.
When a stroke brush has Real Lights turned on, the shading and specular highlights on the paint are determined by the lights that are actually in the scene. Turn on Force Real Lights to force the Real Lights option on for all new strokes, regardless of the template brush setting. This means your scene must have lights, or the paint will not be illuminated. After painting the stroke, you can turn off Real Lights in the brush node for the stroke.
Turn this option on to force the Depth option on for all new strokes, regardless of the template brush setting. This is useful if you are painting in a scene using depth, and want to ensure that all your strokes use depth, even if the brushes you paint with do not. See Depth.