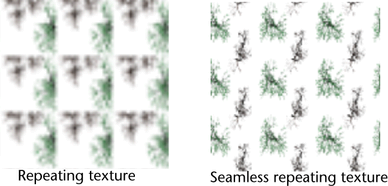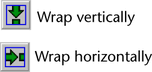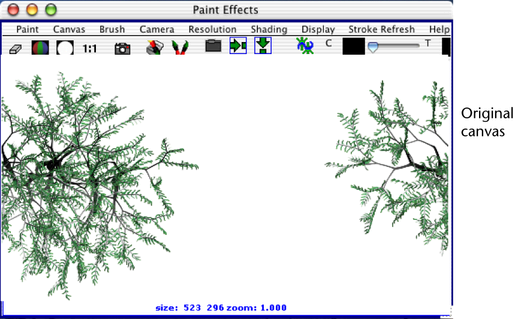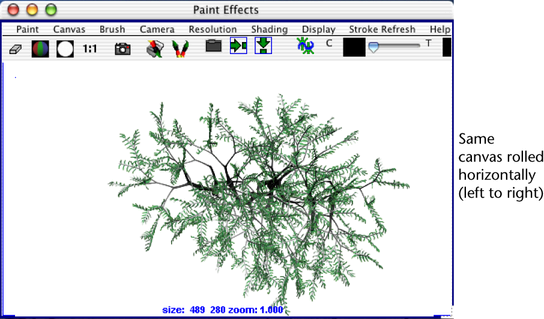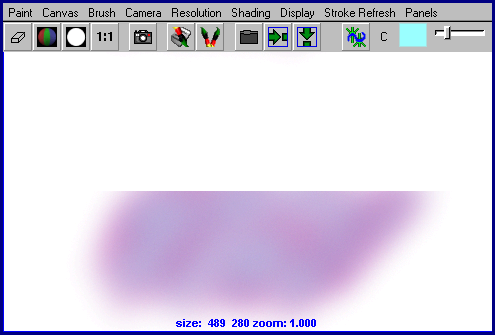Show in Contents

Add to Favorites

Home: Autodesk Maya Online Help

Create new images

Painting in 2D

Modify textures applied to surfaces

Create seamless repeating textures
A repeating texture is a texture created
by tiling or repeating an image in a grid. A seamless repeating
texture is one where you cannot see the border of each tile because
the images match continuously at each tile edge (like aligning a
wallpaper pattern at the edges of the paper).
You can create seamless repeating textures in Paint
Effects using the wrap feature. The wrap feature enables
you to paint across the edge of a canvas and have that stroke continue
on the opposite edge, as if the canvas were wrapped into a cylinder
and joined at the edges. You can wrap the canvas vertically, horizontally,
or both.
To
create a seamless repeating texture
- Create
a new file texture. For details, see the Shading guide.
- Using
the middle mouse button, drag the new file texture from Hypershade onto
the canvas. The Paint Effects New Texture window
opens.
- Type
a name for the new image in the Image name box
or click the folder icon and select an existing texture. By default,
the image will be stored in the sourceimages directory for the current
project.
- Set
the canvas size, if necessary. For textures, you typically use a
square canvas (for example, 256 x 256 pixels, or 512 x 512).
- Click
the Background color box to open
the Color Chooser, select the background
color for the image, and then click Accept. For
information on using the Color Chooser,
see the Basics guide.
- Click Apply
Texture.
- Do
one of the following:
- In
the Paint Effects Globals window
(
Paint Effects > Paint Effects Globals), make
sure the appropriate Wrap options are turned on. Turn on Wrap
H to wrap the canvas horizontally, Wrap
V to wrap the canvas vertically.
- On
the canvas toolbar, click the appropriate wrap button(s).
- Paint
the canvas. For information on painting the canvas, see
Paint on the canvas.
When you paint over the wrapped edges, the brush stroke continues
on the opposite edge.
- Open
the file texture in the Attribute Editor,
click the place2dTexture node tab, then expand 2d
Texture Placement Attributes.
- Turn
on Wrap U and Wrap
V, as appropriate to replicate the texture outside the
coverage area in the U or V directions, or both.
- In
the Repeat UV fields, type the
number of copies of the texture map you want mapped within the coverage
area along either the U or V parametric surface directions or both.
The texture will wrap seamlessly on any objects
its shader is attached to.
Roll the canvas
If
you wrap the canvas, you may want to display the area where the
edges join. You can do this using the roll feature. The roll feature
rolls the canvas as if it were wrapped into a cylinder, so that
the images move continuously from left to right, or from top to
bottom.
This feature is also useful if you do not use
the wrap function but want to correct any seams created at the edges
of the canvas. In the following example, the canvas was rolled 50%
vertically (top to bottom). The seam can now be corrected easily
using an airbrush.
To
roll the canvas
- Select Canvas
> Roll and select one of the following menu items:
- 50, 25
horizontal
-
Roll the canvas from left to right a distance
50% or 25% of the width of the canvas.
- -25% horizontal
-
Roll the canvas from right to left a distance
25% of width of the canvas.
- 50, 25 vertical
-
Roll the canvas from bottom to top a distance 50%
or 25% of the height of the canvas.
- -25% vertical
-
Roll the canvas from top to bottom a distance 25%
of the height of the canvas.