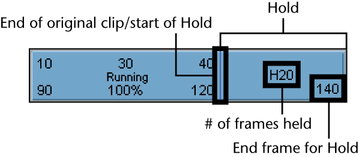Show in Contents

Add to Favorites

Home: Autodesk Maya Online Help

Cycle clips

Manipulate clips

Split clips

Hold clips
To create holds for clips from the Trax
Editor
-
 -drag the
upper corner clip hotspots to create holds after clips.
-drag the
upper corner clip hotspots to create holds after clips.
See
Clip interaction controls.
A hold is a part or an
extension of a clip where the last pose is held for a specified
period of time. Holds are represented by the letter H.
To create a hold for a clip from the Channel
Box
- In the Trax Editor,
select the clip you want to scale.
- In the Maya main menu, select
Display > UI Elements > Channel
Box/Layer Editor.
The Channel
Box appears, displaying the selected clip’s channels.
- In the Channel Box,
set the Hold channel value to create a
hold after the clip.
See
Hold.