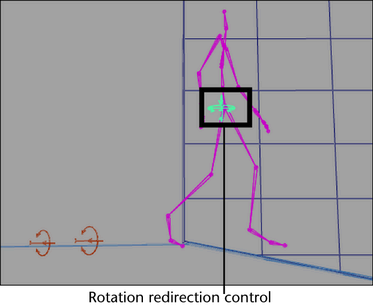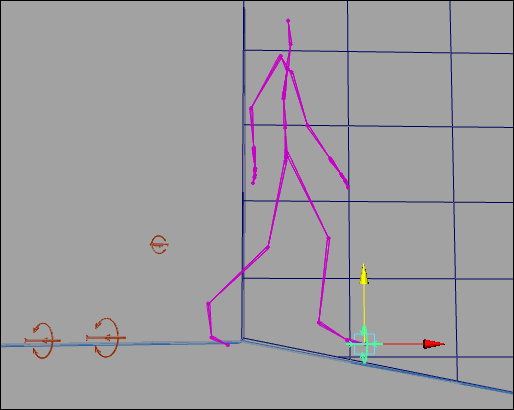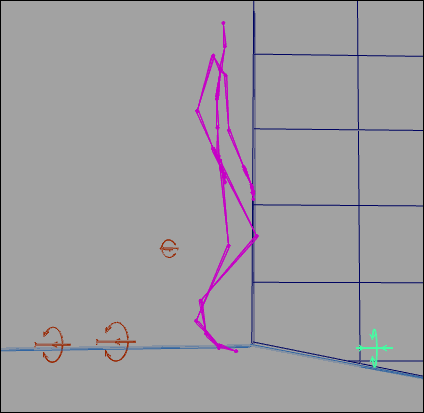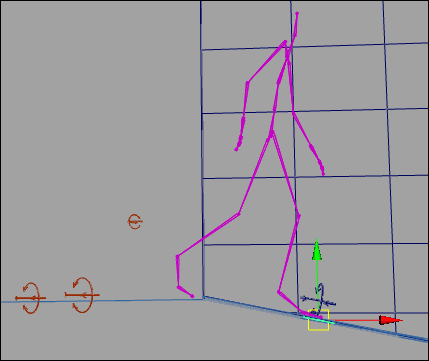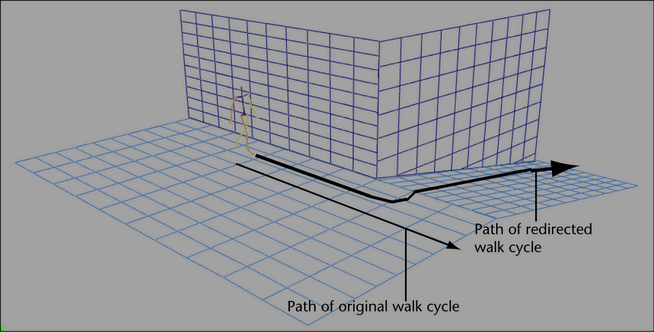Show in Contents

Add to Favorites

Home: Autodesk Maya Online Help

Workflow for redirecting animation

Redirect the motion of an animated character

Redirect the motion of an animated character

Animation redirection example
You want to modify the walk cycle
animation of a biped character so that during its walk cycle the
character turns a corner and then walks down a ramp.
To make a biped character turn a corner
during its walk cycle
- Step forward in the character’s animation
until you locate the point at which you want the character to turn
around the corner, then stop the animation at a place in the walk
cycle where the left foot of the biped character is on the ground.
- Select the root joint of the character’s
skeleton.
When redirecting the
motion of a character, you want to create redirection controls for
the parts of the character whose translation or rotation you want
to change during its animation. In this scenario, the root joint is
selected because we want to modify the orientation of the character’s entire
body during its walk cycle.
- In the Animation menu
set, select
Character > Redirect >
 .
.
The Character
Redirection Options window appears. See
Character > Redirect.
- Turn on Rotation Only and
click Redirect.
The rotation redirection
control appears at the root joint of the character.
- Select the rotation redirection control
and using the Move Tool, move the control
to the tip of your character’s left foot.
Moving the rotation redirection
control lets you reposition the point around which the biped character
pivots. In this scenario, you want the character to pivot on the
ball of its left foot when it turns the corner.
- In the Channel Box,
key the Rotate X, Y,
and Z channels for the left foot’s rotation
redirection control.
- Step forward in the animation until the
right foot is on the ground and the left foot’s heel is raised.
- Select the left foot rotation redirection
control, rotate it 45 degrees, and key its Rotate
X, Y, and Z channels.
- Select the character’s root joint and
select
Character > Redirect.
- Select the rotation redirection control
and using the Translate Tool, move the control
to the tip of your biped’s right foot.
- In the Channel Box,
key the Rotate X, Y,
and Z channels for the right foot’s rotation
redirection control.
- Step forward in the animation until the
left foot is once again on the ground and the right foot’s heel
is raised.
- Select the right foot’s rotation redirection
control, rotate it 45 degrees, and key its Rotate
X, Y, and Z channels.
- Go to the beginning of the animation’s
playback range and play the animation.
The character now walks
and turns left around the corner.
To make a biped character walk down a
ramp during its walk cycle
- Step forward in the animation until you
reach the frame where the character is just about to walk down the
ramp.
- Select the root joint of the character.
- In the Animation menu
set, select
Character > Redirect >
 .
.
The Character
Redirection Options window appears. See
Character > Redirect.
- Turn on Rotation and Translation and
click Redirect.
The rotation and translation
redirection controls appear at the root joint of the character.
- Select the rotation and translation redirection
controls and using the Translate Tool,
move the controls to the tip of your biped’s right foot.
- Step back a few frames until the character
appears to be standing on the edge of the ramp with both feet side-by-side.
- Do the following:
- For the rotation redirection control,
key all its Rotate X, Y,
and Z channels.
- For the translation redirection control,
key all its Translate X, Y,
and Z channels.
- Step forward in the animation to the
point where you inserted the redirection controls.
- Select the rotation redirection control
and using the Rotate Tool, rotate the control
until the character’s feet are parallel to the ramp.
- In the Channel Box,
key the rotation redirection control’s Rotate X, Y,
and Z channels.
- Select the translation redirection control
and using the Move Tool, translate your character
downward until the right foot touches the ramp and the left foot
touches the floor.
- In the Channel Box,
key the translation redirection control’s Translate X, Y,
and Z channels.
- Go to the start of the animation’s playback
range and play your animation.
After the character turns
the corner, it now walks down the ramp.
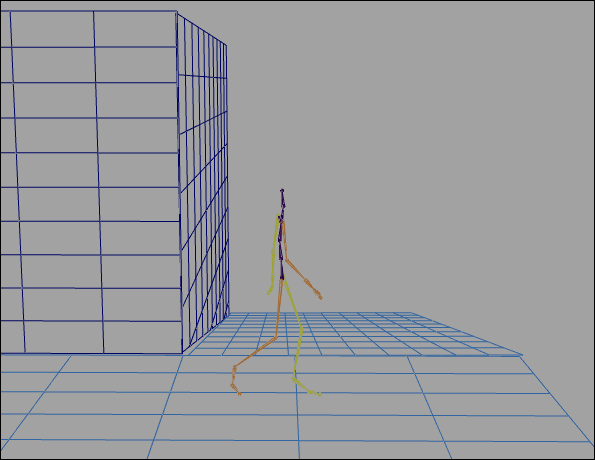
 .
.
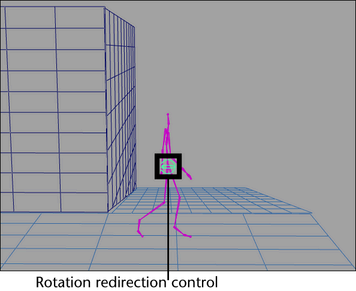
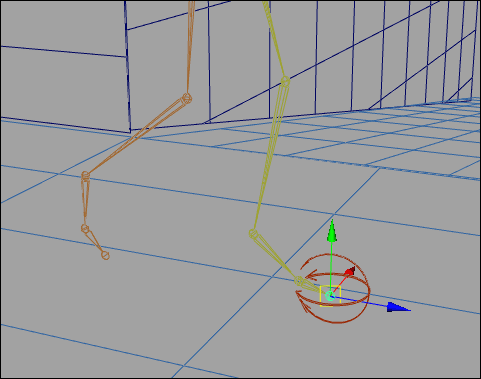
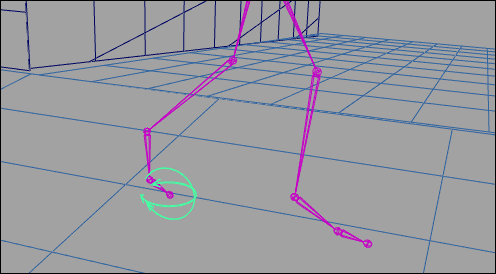
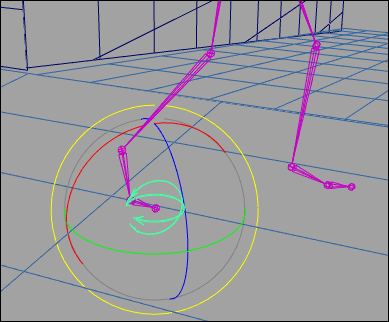
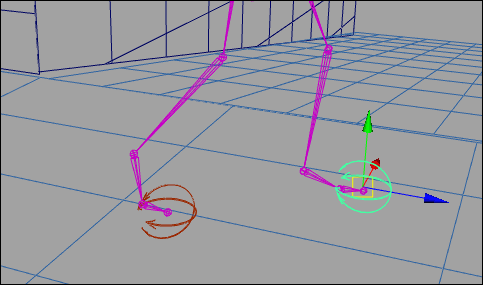
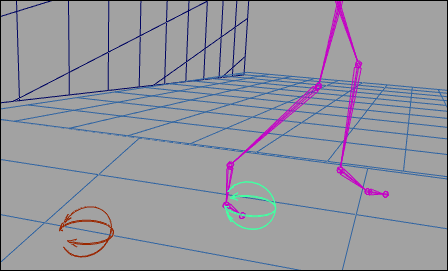
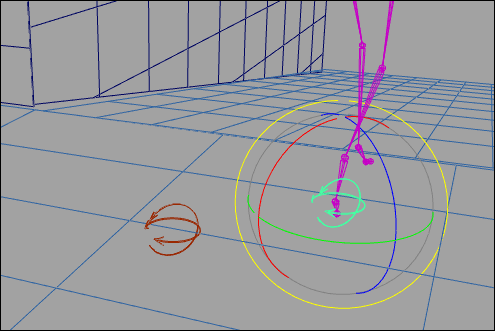
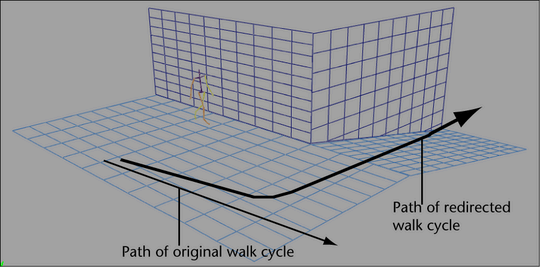
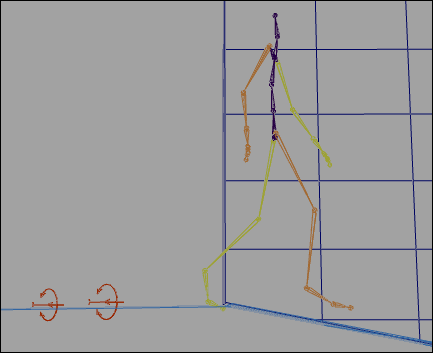
 .
.