Tube flange enables you to define exactly where the tube starts. This is important for aesthetic reasons. Fillet flange enables you to control exactly the widest dimension of the fillet. This is important when creating cut lines that must have a specific gap distance.
These tools were designed to help you finish edges of surface models. Usually this is time consuming work that involves creating a fillet and a flange to finish the edge.
The rolled edge tool family enables you to create both the flange and the surface fillet with a single tool. This makes the edge finishing more efficient, and also makes maintaining the construction history of the complete surface set that defines the edge finish easier to accomplish.
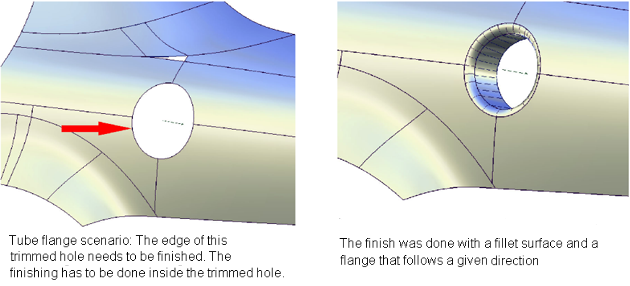
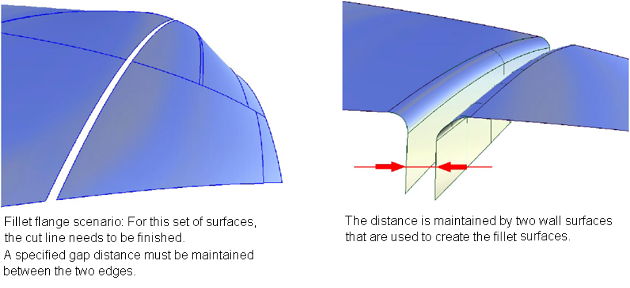
These two examples identify the two main cases for finishing surface edges. For the first case, there is a pre-defined contact line where the edge finish (consisting of a fillet and flange) needs to be added.
For the second case, a pre-defined silhouette line controls the creation of the fillet.
Pick edge curves for the Tube flange and Fillet flange tools
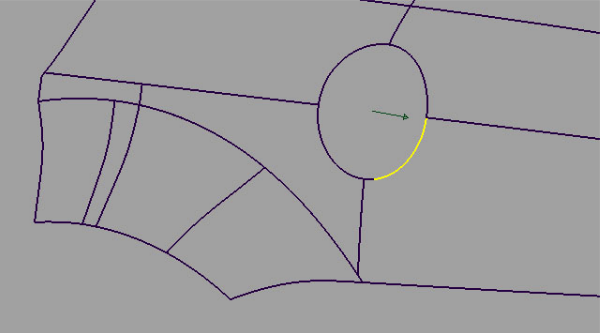

The curves forming the edge are selected.
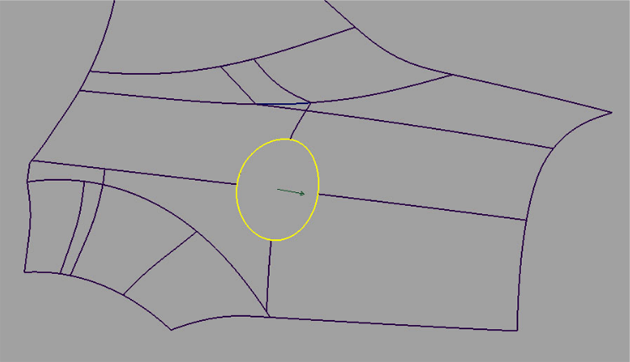
After the edge is selected, you can select vectors to define the flange when the parting line method is used.
The Tube flange tool provides a solution for an edge finish where the focus is on the contact line. The contact line defines where the tube touches the main surface. It is important for aesthetic reasons to control the line where a highlight is changing. To do this, the Tube flange tool ensures that the new tube is added at the selected geometry.


The Tube flange tool creates a tube touching the selected geometry (curves-on-surface, iso-parametric lines, or surface edges).
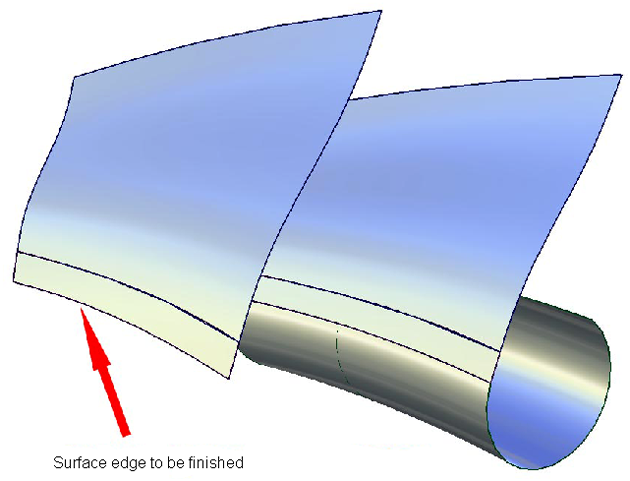
The tube has parameters that can be modified in the option window.

If you create a tube with tangent continuity, the tube is created with 360 degree sections. It will be trimmed to an appropriate section when creating the flange.

If you create a tube with curvature continuity, the tube will lose the 360 degree section, and be created between the contact line and the flange.
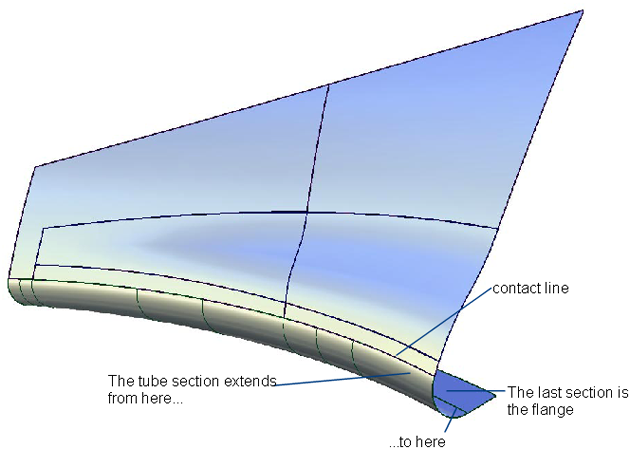
The image below shows a model with a tube and flange on both sides of the surface. Using the Flip button, you can specify on which side the tube will be built. A similar button is available to control the direction of the flange if the tube is constructed on an interior isoparametric curve or a curve-on-surface. For tubes built on edges, the orientation of the flange is unique, and cannot be flipped.
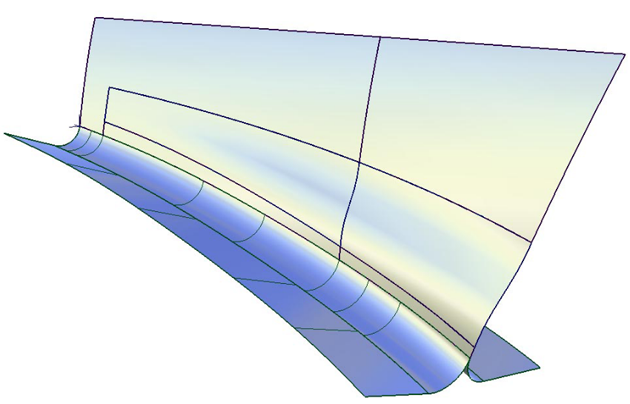
There are two methods to calculate the flange at the end of the tube section. They are:

Based on a vector (selected by clicking it with the left mouse button, or specified through the option window), the tool analyzes the parting line and creates a linear extension called a flange.


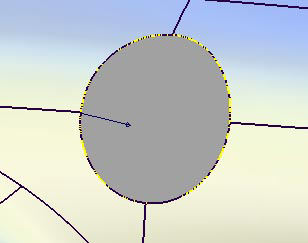
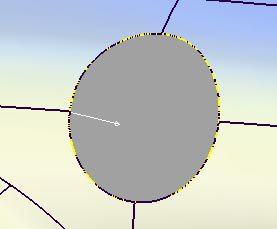
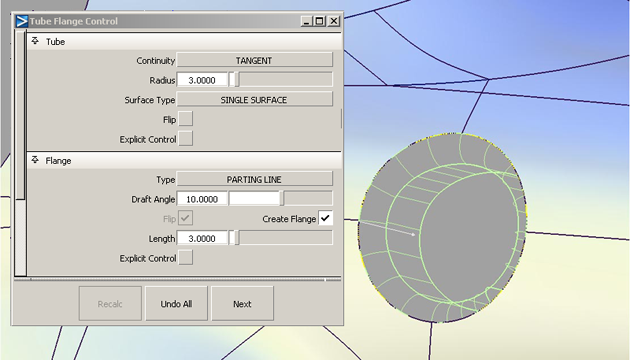

Use this tool to control the silhouette line of an edge finish.
When creating cut lines on a model, there is usually a certain predefined distance of the cut. To maintain this distance, the Fillet flange tool first creates a wall. This wall controls the appearance of the fillet and can be used to define the distance between two fillet flanges to create a cut line. The imaginary wall is used to help define the silhouette of the edge finish.
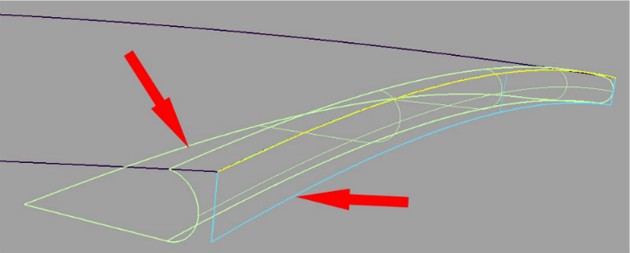
 (while selected, the vector is blue) or specified through the Draft Vector Options.
(while selected, the vector is blue) or specified through the Draft Vector Options.
The wall is a temporary surface that is used to create the fillet surface. After you have finished constructing the fillet flange and exit the tool, the wall becomes invisible. You can toggle the appearance of the wall off or on by clicking Show Wall in the Control option section of the Fillet flange window.
Now that you’ve got the wall in the right place, you need to create the fillet.
At the end of the fillet, the tool creates a linear extension called a flange. The tool uses the same method as described in the section for the Tube tool.

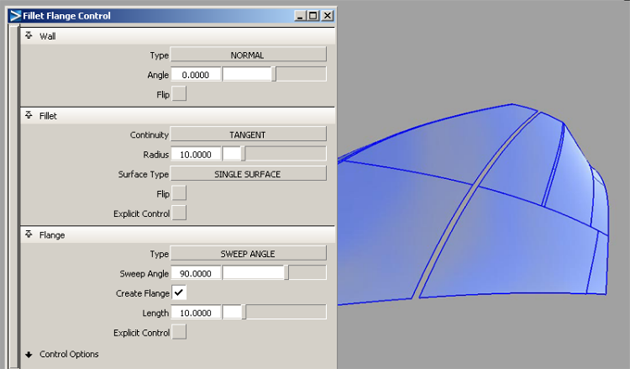
 -picking it, if the Draft vector is active. This vector turns white. You can also specify the vector through the Parting Line Vector Options
-picking it, if the Draft vector is active. This vector turns white. You can also specify the vector through the Parting Line Vector Options
The variable parameter (radius, flange angle, or flange length — as specified by Variable in the control window) is controlled using a set of manipulators in the modeling window. Only one of the parameters can be varied: the other two are held constant.
See How to use the manipulators for more details.

Setting Surface Type to Single surface creates a single fillet surface, otherwise the fillet is split at curve boundaries, which also include surface boundaries, since a curve cannot span more than one surface. This may provide you with better results, in terms of multi-span geometry.
If Surface Type is set to Multiple surfaces, the curves-on-surface created at the edges of the fillets (visible when Auto Trim is off) are segmented to correspond to the multiple fillet surface boundaries. To create the curves-on-surface as a single piece (for each surface), set Surface Type to Single surface
Each manipulator consists of two handles — the rail slider and the value handle — only one of which can be active at a given time. The active handle is shown in light blue. The rail slider, a "ball" sliding along the rail, indicates the position on the rail where the value applies. The value handle, an approximate cross section of the future surface, controls the value of the parameter at this point.
The value of the active handle is shown on the status line.
For all of the following operations, use the  , unless stated otherwise.
, unless stated otherwise.
 . Alternatively, activate the slider and type in the position (in the range from 0 to 1) along the rail.
. Alternatively, activate the slider and type in the position (in the range from 0 to 1) along the rail.
 -right click on it.
-right click on it.
Even after you have finished using the tool, you can rework the result by using Object Edit > Query Edit  and clicking on the constructed surface with the
and clicking on the constructed surface with the  . This re-opens the tool window with the settings for this construction.
. This re-opens the tool window with the settings for this construction.