Creates a fillet and a flange to refine the edges of a surface model.
The Fillet Flange tool provides you with automatic functionality that creates a finish on the edges of a surface model. By using one or more of the following: edge, curve-on-surface, boundary edge, or iso-parametric line, the tool creates a temporary, imagined wall used for construction only on the selected geometry. This wall can be based on a pull direction vector or on the surface normal at the selected geometry. Using this wall and the input geometry, the tool creates a surface fillet. Additionally, the Fillet-flange tool creates a linear extension called a Flange on the fillet. This extension can be defined by a sweep angle or a vector plus a draft angle.

Set to either Draft or Normal. In Draft mode, the wall is defined by a pull direction vector plus a draft angle. Wall (for both Draft and Normal) defines the configuration of the fillet tangent. For Draft, a pull direction vector must be picked. The vector is highlighted in light blue (the same color is used for showing the wall). Normal builds a normal-based wall.
If Continuity is set to Curvature, check on Use Peak Curvature to set its options.
The Specify parameter is only visible if a single radius manipulator is used. If it is visible, you can specify either a Peak Radius or a Peak Ratio. If the fillet has more than one radius, you can only specify the Peak Ratio.
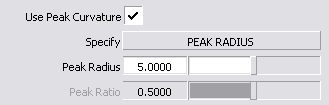
The Peak Ratio is the ratio of the Peak Radius to the Radius, and can be used for either variable or fixed radius fillet.

The following illustration shows the difference peak curvature can make to a fillet.
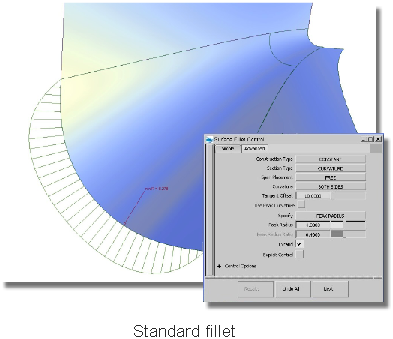
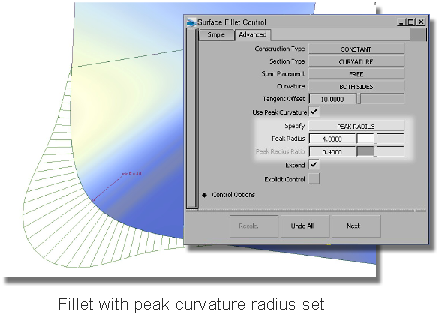
Set to either Sweep Angle or Parting Line. Sweep Angle defines where along the fillet the flange will be tangent to the fillet. Parting Line uses a vector and draft angle that determines the direction of the flange.
If you select Parting Line, you must pick a vector or specify it through the Parting Line Vector Options, unless Wall Type is set to Draft, in which case the draft vector (shown in blue) will be used as the parting line pull direction by default. To specify a different vector for the parting line, Shift-pick it, or use the Parting Line Vector Options.
Single surface – A single fillet surface is built.
Multiple surfaces – The fillet is split at curve boundaries, which also include surface boundaries, since a curve cannot span more than one surface.
Curves-on-surface created at the edges of the fillets (visible when Auto Trim is off) are segmented to correspond to the multiple fillet surfaces.
If Surface Type is set to Multiple surfaces, this value specifies the maximum number of spans for each fillet and flange surface. If Surface Type is set to Single surface, it specifies the maximum number of spans for each piece of the original surfaces.
This option is only available when Explicit Control is checked, and Bézier Surfaces is not checked.
You can specify whether a fillet surface needs to be extended along the rail to reach the boundary of the input surface at each end of the rail. To toggle an extension at a rail end, click the green arrow appearing at that end. The arrow is shown in light green when extension is on. If the rail is closed, that is, its endpoints coincide, extension is not useful, and, therefore, the arrows are not shown.
To control the variable parameter in Fillet flange
The variable parameter (radius, flange angle, or flange length — as specified by Variable in the control window) is controlled using a set of manipulators in the modeling window. Only one of the parameters can be varied: the other two are held constant.
Each manipulator consists of two handles — the rail slider and the value handle — only one of which can be active at a given time. The active handle is shown in light blue. The rail slider, a "ball" sliding along the rail, indicates the position on the rail where the value applies. The value handle, an approximate cross section of the future surface, controls the value of the parameter at this point.
The value of the active handle is shown on the prompt line.
For all of the following operations, use the  , unless stated otherwise.
, unless stated otherwise.
To activate a handle, click it.
To de-activate the currently active handle and switch back to the picking mode, click anywhere on the screen (without dragging the mouse).
To add a new manipulator, click the desired point on the rail.
To move a manipulator, drag the slider using the  . Alternatively, activate the slider and type in the position (in the range from 0 to 1) along the rail.
. Alternatively, activate the slider and type in the position (in the range from 0 to 1) along the rail.
To adjust the parameter value, click and drag the value handle. Once the handle is active, the mouse can be dragged anywhere on the screen. Alternatively, activate the handle and type in the value in current units.
To delete a manipulator, Shift-right click it.
If a single manipulator is used, the parameter is constant, and its value can also be adjusted in the control box. As soon as another manipulator is added, the value in the control box is grayed out.