The Surface, Environments, and Solid sections of the Texture Procedures window list all textures that you can map to the parameter of an environment, shader, texture, or light.
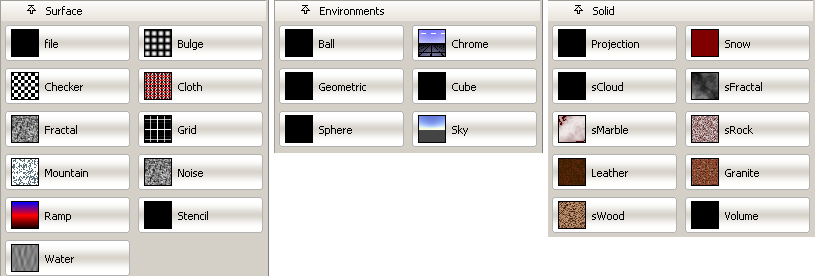
The Texturable Values section of the Texture Procedures window contains a button for each parameter (of the active environment, shader, light, or texture in the Multi-lister) that you can map a texture to. The button(s) that are pressed will have a texture mapped to them.
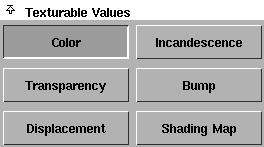
The Color Balance parameters let you color correct a texture. These parameters are not available when the texture is mapped to certain single-channel parameters (for example, Reflectivity, Bump, Displacement). In these cases, the Color Balance parameters (Rgbmult and Rgboffset) are replaced by the Intensity parameters (Amult and Aoffset). See Intensity.
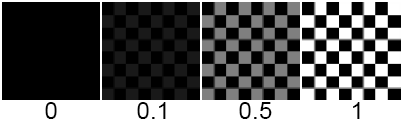
A scaling factor applied to the parameter that the texture is mapped to. That is, all colors in the texture are multiplied by the Rgbmult color. For example, you can color correct a texture that appears too green by setting the Rgbmult color to a shade of blue.The default color is white (no effect).
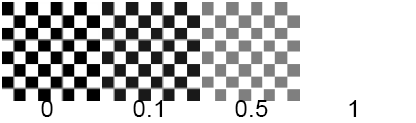
An offset factor applied to the parameter that the texture is mapped to. That is, all colors in the texture have the Rgboffset color added to them. For example, you can brighten a texture that appears too dark by setting the Rgboffset color to a shade of gray. The default color is black (no effect).
The Intensity parameters let you correct the intensity of the texture. These parameters are only available when the texture is mapped to certain single-channel parameters (for example, Reflectivity, Bump, Displacement). In other cases, the Intensity parameters (Amult and Aoffset) are replaced by the Color Balance parameters (Rgbmult and Rgboffset). See Color Balance.
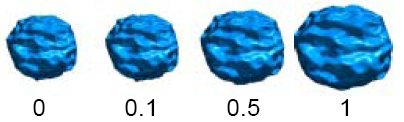
An offset factor applied to the parameter that the texture is mapped to. That is, all values in the texture have the Aoffset value added to them. For example, if the Amult value is -1 and the Aoffset value is 1, the texture is inverted. The slider range is 0 to 1. The default value is 0 (no effect).
The Blur parameters control the sharpness of the texture. If the Blur parameter values are both 0, the texture is perfectly sharp. However, a small amount of blur is usually needed to reduce aliasing effects (see Common aliasing problems).
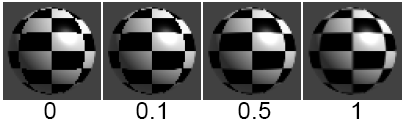
A scaling factor that controls the amount of texture blur in eye space. That is, the further an object is from the camera, the greater the blur effect.
Increase the Blurmult value (for example, to 1) only to reduce aliasing effects caused by sharp textures (see Common aliasing problems). If you want to actually smooth the texture, increase the Bluroffset value.
Lower the Blurmult value (for example, to 0.1) if you are using the texture as a bump or displacement map. If the Blurmult value is high, the bump/displacement appears smoother when the surface is further from the camera.
The slider range is 0 (sharp texture, no blur) to 1 (good anti-aliasing). The default value is 1.
The Effects parameters let you create a variety of texture effects.
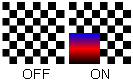
Layers another texture on top of the original texture. The overlay texture completely replaces the original texture in the region of a surface where both textures exist.
For example, you can place multiple image file decals onto a model using this parameter. You can also overlay another texture onto the overlaid texture, and another texture onto that one, and so on.
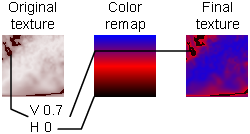
Applies a color map to the texture. The U value of the Color Remap texture is mapped to the original texture’s hue, and the V value is mapped to the original texture’s intensity (the value defined by [R+G+B]/3). The Color Remap parameter acts similar to the Shading Map parameter (see Shading Map).
Converts any procedural surface texture to an image file texture. Because procedural textures take longer to render than image file textures, you can use Convert to Pix to reduce rendering time. You can also use it to reduce a texture with several overlays into a single image file texture.
If you click the Convert to Pix button, the following dialog box appears:
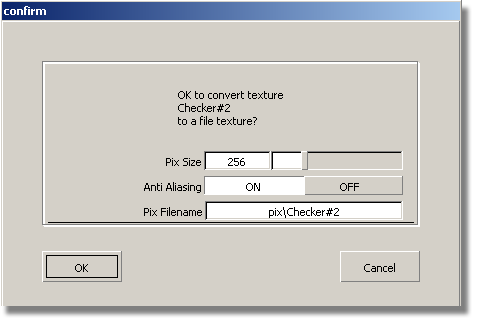
You can edit the Image Size value (the size of the image file) and the Image Filename (the name of the image file), and you can turn Anti AliasingON or OFF.
The Convert to Pix parameter is only available for surface textures.
This parameter is only available for the Projection texture. See Convert to Smear.