Use to create a surface by blending inward from a combination of four free curves and/or corners.
- Choose Surfaces > Boundary Surfaces > Square
 ❒.
❒.
- Click the boundary curves, or snap corner locators to existing geometry, in clockwise or counter-clockwise order.
What combination of curves and corners can I use?
Note
If you mix curves and corners, you must click the curves first.
Note
After the surface appears, you can move a corner locator by dragging it.
What if...?
I can’t create a surface from my curves?
The resulting surface is too complex?
- Turn on the options for the curves used to create the surface.
- Turn on the option, then manually choose how many spans the surface may have and what degree it should be in the U and V directions.
 ❒.
❒.
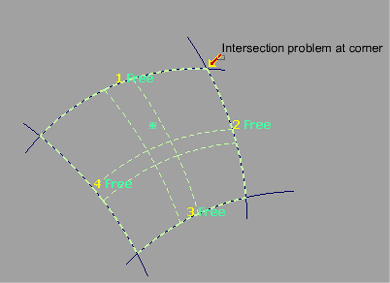
 .
.
 and click the surface.
and click the surface.