Use the View > Set Non Proportional View tool to scale the view independently along the horizontal and vertical axes in both orthographic and perspective windows.
This can also be thought of as changing the aspect ratio of the view.
tool to scale the view independently along the horizontal and vertical axes in both orthographic and perspective windows.
This can also be thought of as changing the aspect ratio of the view.
This results in the model appearing squished or stretched, which may help reveal curvature problems.
You can use this tool in two different ways:
The behavior of the tool depends on whether the Non proportional scaling box option is checked on or off in the Viewing section of Preferences > General Preferences ❒.
❒.
Non-proportionally scale the view interactively
 left and right to scale the view horizontally, and up and down to scale the view vertically.
left and right to scale the view horizontally, and up and down to scale the view vertically.
 to scale the view horizontally only.
to scale the view horizontally only.
 to scale the view vertically only.
to scale the view vertically only.

You can also use the  icon in the NavBar to non-proportionally scale a view in the Perspective window.
icon in the NavBar to non-proportionally scale a view in the Perspective window.
Non-proportionally scale the view by drawing a box
 .
.
When you release the mouse button, the window fills with the content of the box. This happens whether you drag right or left.
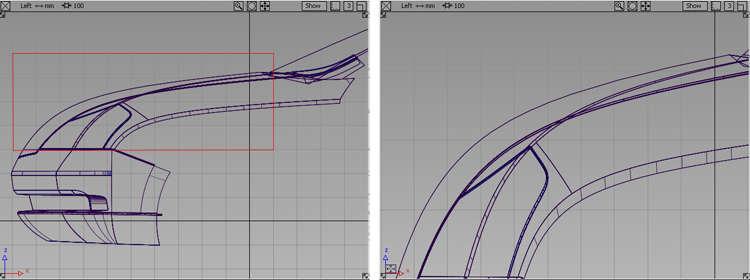
You can also use the  icon in the Viewing Panel or the NavBar to non-proportionally scale a view in the Perspective window. The use of the mouse buttons is the same.
icon in the Viewing Panel or the NavBar to non-proportionally scale a view in the Perspective window. The use of the mouse buttons is the same.
Toggle between proportional and non-proportional views
Once you have created a non-proportional view with View > Set Non Proportional View , you can use View > Toggle Non Proportional View
, you can use View > Toggle Non Proportional View to switch back and forth between your non-proportional and proportional view. No other aspects of the camera view are changed
when using this tool.
to switch back and forth between your non-proportional and proportional view. No other aspects of the camera view are changed
when using this tool.
A Non Proportional View icon  is displayed in the lower left hand corner of the window when the view is non proportional.
is displayed in the lower left hand corner of the window when the view is non proportional.

When saving the file, both the proportional and non-proportional views are saved, and the toggle still operates properly after the file is re-opened. This is also the case when saving only the window layout with Layouts > User Windows > Save Current Layout and retrieving it with Layouts > User Windows > Retrieve Layout.