Most Active Effects parameters are common to all light types. Some parameters are limited to specific light types.
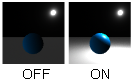
Controls whether a spot or directional light casts ground shadows during hardware shading (WindowDisplay > Hardware Shade ). If Toggle Shade Shadows is ON, the Shadow Parameters become available. The default setting is OFF.
). If Toggle Shade Shadows is ON, the Shadow Parameters become available. The default setting is OFF.
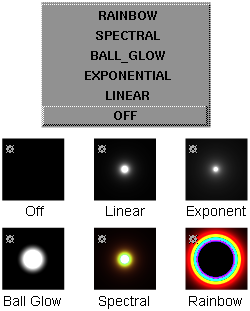
The type of glow that the light produces when viewed directly. A light without glow can illuminate objects when the scene is rendered; however, a light needs glow to be seen by the camera when the scene is rendered. You can assign glow to all types of light except ambient lights.
If Glow is set for a light, the Glow, Radial Glow Effects, and 2D Glow Noise Glow Effects parameters become available. The default setting is OFF.
| OFF | No glow |
| LINEAR | Glow slowly diminishes from the center of the light |
| EXPONENTIAL | Glow quickly diminishes from the center of the light |
| BALL_GLOW | Glow diminishes faster towards a distance (from the light center) specified by the glow Spread value |
| SPECTRAL | Lower wavelengths (red) refract (or spread) more than the higher frequencies (blue) |
| RAINBOW | Simulates refraction due to water droplets in air. The glow Spread value determines the radius of the rainbow. |
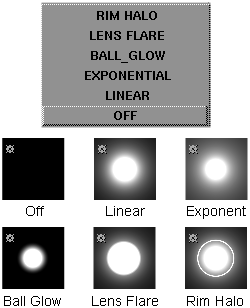
The type of halo that the light produces when viewed directly. Halo is like Glow, except that the falloff is more gradual and different falloff types are available.
The Glow Intensity value must be greater than zero for the Halo setting to have any affect. The default setting is OFF.
| OFF | No halo |
| LINEAR | Halo slowly diminishes from the center of the light |
| EXPONENTIAL | Halo quickly diminishes from the center of the light |
| BALL_GLOW | Halo diminishes faster towards a distance (from the light center) specified by the halo Spread value |
| LENS FLARE | Simulates a bright light source illuminating the surfaces of several camera lenses. The intensity of the flare is determined by the halo Intensity value. The size of the flare circles is relative to the field of view of the camera. |
| RIM HALO | Forms a circular ring with a soft central glow. The size of the ring is determined by the halo Spread value. |
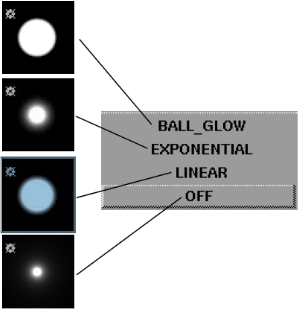
The type of fog that the light appears to be shining through. You can assign fog to point lights and spot lights to simulate light scattered from either a sphere of fog (for point lights) or a cone of fog (for spot lights). The default setting is OFF.
| OFF | No fog |
| LINEAR | Fog slowly diminishes from the center of the light |
| EXPONENTIAL | Fog quickly diminishes from the center of the light |
| BALL_GLOW | Fog diminishes faster towards a distance (from the light center) specified by the fog Spread value |
BALL_GLOW provides sharper thresholds at the edge when the fog Opacity value is non-zero. In spot lights, the Decay value determines how fast the light falls off from the center of the light. Shadows can be cast into volumes of fog by using spot lights when Shadows are set ON and the Fog type is LINEAR.
Use fog to simulate effects such as smoke or fog in the air. Light scatters diffusely and creates a radiance around light sources. This type of radiance fills a volume of space, and can show shadows of objects. Objects can immerse into the glow or stand in front of it, unlike retinal glow, which is always in front of objects. Fog glows can be visible even if the light source is totally obscured.
Use fog to simulate illuminated fog. Smoky fog can be simulated by using the 2D Noise parameters (this noise is also available for glow). The smoke can be animated by using the u and v offset parameters. Dark smoke can be specified by using the opacity parameter and making the color of the light black or negative.
Note the following when using fog:
For example, imagine the light on a police car in fog. As the light cuts through the smoke, objects cast shadows into the fog. When the light is pointing towards the camera a flash occurs (glow for spots only occurs when the eye is inside the spot light cone). The flash can have star and perhaps lens flare effects. The only animation needed to accomplish this is rotating the spot light.
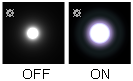
Simulates a bright light source illuminating the surfaces of several camera lenses. The intensity of the flare is determined by the halo Intensity value. The size of the flare circles created is relative to the field of view of the camera. The Lens Flare parameter is not available for ambient lights. The default setting is OFF.
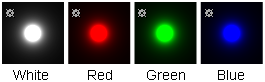
The brightness of the light. If the light exerts a force, this value sets its strength. A light with an Intensity value of 0 produces no light. A light with negative Intensity value removes light from a scene in the area of the light’s influence. The slider range is 0 to 100. The default value is 1.
The size (radius) of the light (in world space units). The Light Radius value influences surface shading and determines the separation of the shadows. (Shadows are generated to match a globe shaped light with the specified radius.) The slider range is 0 to 1. The default value is 1.
The Light Type Parameters are different for each light type. Only the Decay parameter is common to most light types.
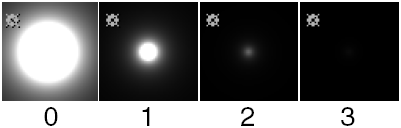
Controls how quickly light intensity decreases with distance. The Decay setting has no effect at distances less than 1 unit.
The Decay parameter works differently for volume lights (see Decay). Valid settings are 0, 1, 2 or 3. The default setting is 1.
| 0 | no decay; light reaches everything |
| 1 | light intensity decreases directly (linearly) with distance (slower than real world light) |
| 2 | light intensity decreases proportionally with the square of distance (the same as real world light) |
| 3 | light intensity decreases proportionally with the cube of distance (faster than real world light) |
The Shadow Parameters are only available if Renderer Shadows or Toggle Shade Shadows is ON under Active Effects. The Ray Tracer Soft Shadows parameters are not available for area lights or linear lights.
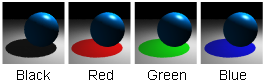
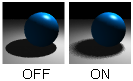
Makes the light produce soft shadows during raytracing.
The nature of soft shadows which are created is determined by the distance of the light from the object casting shadows combined with the Light Radius value. Shadows are generated to match a globe shaped light with the specified radius (in world space units). If the light source is small or far away, hard-edged shadows will result. Shadows become softer-edged as the light's radius increases, as happens in the real world. However, because of super-sampling, the region of partial shadow (penumbra) can become noisy. To correct this, increase the number of samples, adjusting either the Shadow Samples value (on light) or the global anti-aliasing level.
If you use a blending function, Soft Shadows can be useful even when the Light Radius value is 0 and the Shadow Samples value is 1. This method helps avoid jagged shadow boundaries.
The minimum number of shadow feeler rays per sample (used to create raytracer soft shadows). A large Shadow Samples value increases rendering times but produces smoother soft shadows. The valid range is 0 to 100. The slider range is 1 to 40. The default value is 2.
The Glow parameters control the appearance of the light’s glow, and are only available when Glow is set (that is, not OFF) under Active Effects.
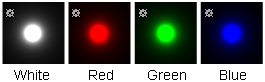
Randomizes the spread of the glow to simulate starburst effects and eyelashes refracting light. The slider range is 0 to 1. The default value is 0.
Negative values of Radial Noise produce thicker noise. Use the Noise Freq. parameter (under Radial Glow Effects) to control the smoothness of this effect.
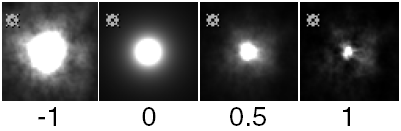
The strength of two-dimensional noise applied to the glow. The noise is generated on a plane that is centered at the location of the light and always oriented towards the camera. The slider range is 0 to 1. The default value is 0.
To create the illusion of illuminated smoke around a glowing light source, set the 2D Noise value to about 0.5 and slowly animate the Uoffset and Voffset values. The smoke will appear to slowly drift by the light.
Generally fog illumination (2D Noise under Fog Illumination) is better than glow for creating smoke and fire effects, because fog is a 3D effect (for example, glow 2D noise cannot be occluded by objects).
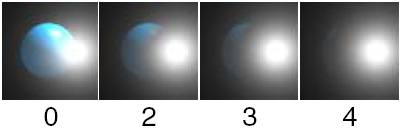
The amount that the light’s glow obscures objects behind it. Opacity can be thought of as the opposite of transparency. The slider range is 0 to 0.5. The default value is 0.
The Halo parameters control the appearance of the light’s halo, and are only available when Halo is set (that is, not OFF) under Active Effects.

The Fog Illumination parameters control the appearance of the light’s fog, and are only available for point lights and spot lights when Fog is set (that is, not OFF) under Active Effects.
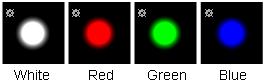
The fog Spread value has a different effect on point lights and spot lights. For point lights, it determines the size of the glowing spherical volume of fog. For spot lights, it determines how the fog brightness varies across the spot light beam. A high Spread value produces fog with uniform brightness. A low Spread value produces fog which is brighter at the center of the spot light beam. The spot light Decay value controls how fog brightness decreases with distance from the light source. The slider range is 0 to 5. The default value is 1.
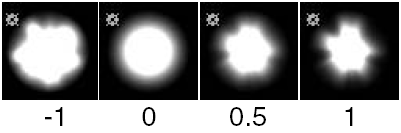
Randomizes the spread of the fog to simulate starburst effects and eyelashes refracting light. The slider range is 0 to 1. The default value is 0.
Negative values of Radial Noise produce thicker noise. Use the Noise Freq. parameter (under Radial Glow Effects) to control the smoothness of this effect.
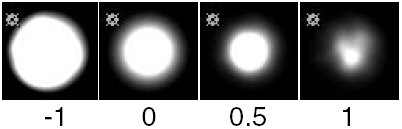
The amount that the light’s fog obscures objects behind it. (Opacity can be thought of as the opposite of transparency.) The slider range is 0 to 0.5. The default value is 0.
The Lens Flare parameters control the appearance of the light’s lens flare, and are only available when Lens Flare is ON under Active Effects.
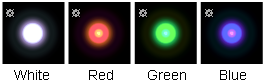
The length of the flare effect relative to the light location. If Length is small, all circles overlap the light. If Length is large, the circles spread out across the image. The Length value has no effect if the Vertical and Horizontal values are both 0. The slider range is 0 to 1. The default value is 1.
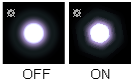
The Radial Glow Effects parameters control the appearance of glow and fog radial effects (2D Noise, Radial Noise, and Star Level), and are only available when Glow or Fog is set (that is, not OFF) under Active Effects.
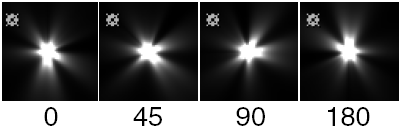
The number of points on glow star filter effects. A Star Points value of 1 produces a comet-like effect. A non-integer Star Points value could render with a seam or hard line at the top of a star effect. The slider range is 0 to 10. The default value is 4.
Set the Star Points value to 1, the Star Level value to 1, and the Glow type to RAINBOW to produce a rainbow arch.
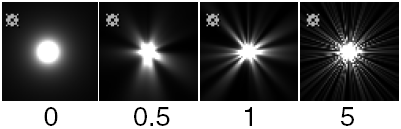
Controls the smoothness of glow and fog radial noise (see Radial Noise). The slider range is 0 to 5.The default value is 0.5.
The 2D Glow Noise parameters control the appearance of glow and fog 2D noise, and are only available when Glow or Fog is set (that is, not OFF) under Active Effects.
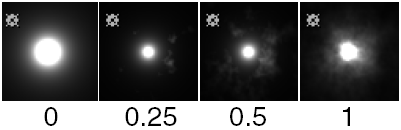
The cutoff value for the 2D noise. As the Threshold value approaches 0, fog and glow 2D noise breaks up into smaller patches. The slider range is 0 to 1. The default value is 1.
You can use Threshold to simulate globular clusters, ejecta from explosions, snow and rain effects, especially when the Uscale and Vscale values are high. You can also use it to make flames and smoke more patchy.
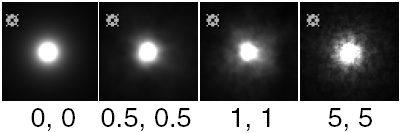
Scales glow and fog 2D noise in the horizontal (Uscale) and vertical (Vscale) directions. The slider range is 0 to 5. The default value is 1.
You can use Uscale and Vscale to create layered fog or tall flames. Animate the Uscale and Vscale values from high to low values to make the noise appear to fly apart like an explosion.
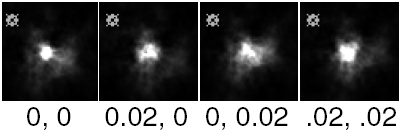
Offsets glow and fog 2D noise in the horizontal (Uoffset) and vertical (Voffset) directions. For example, you can animate the Uoffset and Voffset values to simulate smoke, rain, or snow moving past a light. Noise repeats after an offset of 1. The slider range is 0 to 1. The default value is 0.