If you are planning to mask the label, continue with step 2.
If you do not need to mask the label, you can skip to step 4.
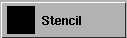
The Texture Procedures window automatically closes, a Stencil texture swatch appears in the Multi-lister, and the Control Window displays the texture’s parameters.
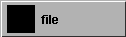
The image file is now mapped onto the shader, and appears on the shader swatch in the Multi-lister. By default, the image file covers the entire shader. However, you can limit the area it covers by masking the label or positioning it on the shader.