Previews the print output and sends the output to the printer.
Determines what will get printed.
Plot Print – The three orthographic views are printed by default, with an information box in the lower right corner. The current canvas and wireframe are printed, but not shaded geometry.
Print Canvas – The current canvas is printed. The Preview area shows the current canvas only. Use the Views lister to select a different canvas to print. Click the Setup button to open the Print Setup window that lets you specify the Image Size and Position. The image will always be adjusted to fit on the page.Only the canvas is printed, without any geometry.
Print Window – The whole content of the window is printed, including shaded geometry and canvas. This is the same content as what gets saved when using File > Export > Current Window. The Preview area shows the active window only. Use the Views lister to select a different window to print. Click the Setup button to open the Print Setup window that lets you specify the Image Size and Position. The image will always be adjusted to fit on the page.
Sends the output to the printer/file.
Shows the Print Setup window.
Shows the previous page in Show page by page mode.
Shows the next page in Show page by page mode.
Resets any tracking or dollying to show the default view of the page (for Plot Print Mode).
Redraws the preview to match the content of the canvas or window (for Canvas or Window Mode).
Uses the items in this pop-up menu to set, edit, or delete bookmarked views of the output.
The content of the Preview area depends on the Mode selected.
If Mode is set to Plot Print (the default), the Preview area shows the following:
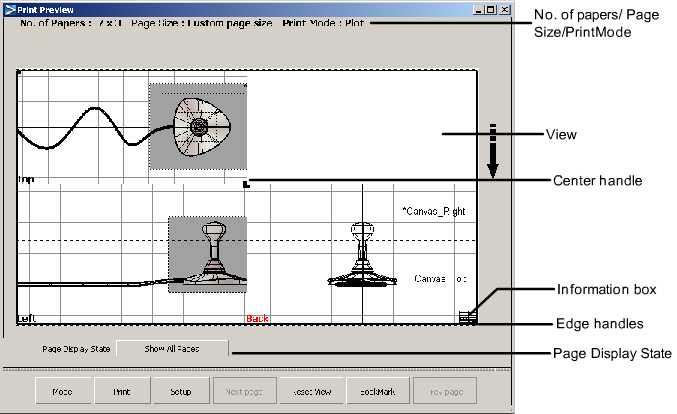
To track around the preview, drag the  .
.
To dolly in and out on the preview, drag the  .
.
To export a curve to Illustrator using File > Print, shape attributes must be assigned to the 2D curve. 3D NURBS curves, isoparametric curves, curves on surface, or boundary curves will not be exported.
Shows the total number of columns and rows of pages in the output.
Shows the Paper Size, as selected in the Print Setup window.
Shows the setting of the Mode button, Plot in this case.
Drag these handles to change the size of a row or column of views in the output.
Drag this handle to change the relative sizes of views.
Move the mouse over a view and hold  +
+  (Windows) or
(Windows) or  +
+  (Mac) to show the view panel, then choose the view direction by clicking an arrow or car icon, or click Perspective.
(Mac) to show the view panel, then choose the view direction by clicking an arrow or car icon, or click Perspective.
Shows the information you enter in the Info tab of the Print Setup window.
Control the display of this box using the settings on the Drawing tab of the Print Setup window.
Controls how to display a multiple page layout:
Show multiple pages – Show the pages disconnected, allowing you to see exactly what will show up on each page.
Show page by page – Show one page at a time individually. Use the Prev Page and Next Page buttons at the bottom of the window to show different pages.
Show all pages – Show the pages connected, as one large display, with dotted lines showing the page divisions.
Controls which bookmarked view you are currently showing. This menu only appears when at least one bookmark has been created with the BookMark button.
If Mode is set to Print Canvas, the Preview area shows the following:
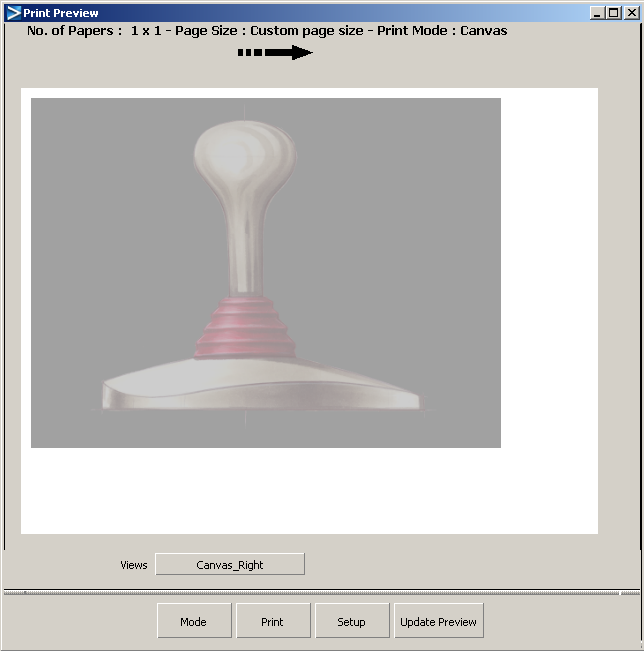
When Print Mode is Print Canvas, No. of Papers is always 1 x 1 (that is, the canvas is printed on a single page), and Page Size is always Custom page size (that is, you can set the size from the Print Setup window).
Choose which canvas will get printed from the list. The content of the canvas appears in the Preview area. If you create a new canvas, it is added to the list.
If Mode is set to Print Window, the Preview area shows the following:
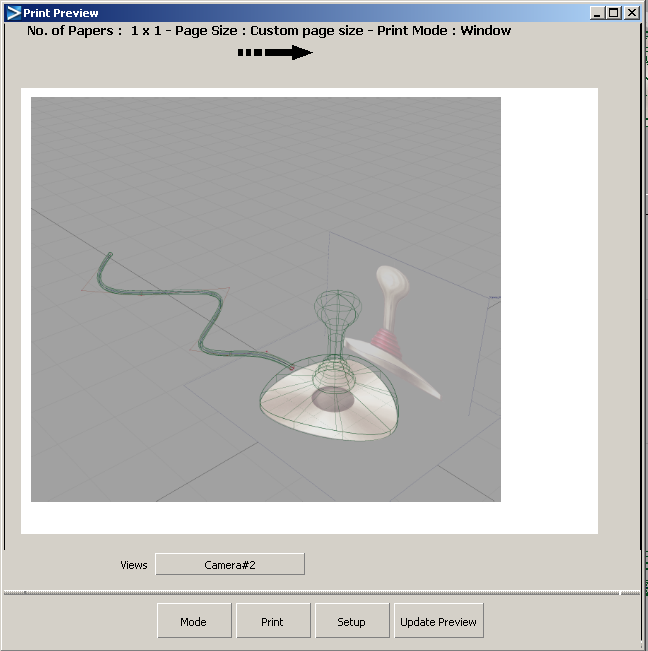
When Print Mode is Print Window, No. of Papers is always 1 x 1 (that is, the content of the window is printed on a single page), and Page Size is always Custom page size (that is, you can set the size from the Print Setup window).
Choose which view will get printed: Top, Left, Back, or Camera (Perspective). The content of the view appears in the Preview area. If you create a new window (for example, Front), it is added to the list.