There are four Control Buttons, so you will start by creating only one, and then later duplicate it to create the other three.
Each button is symmetrical, so to save time, you will only build one half of one button, and use mirroring to create the other half.
The dimensions for the buttons are shown below.

The button surfaces will be created using the Revolve, and Round tools.
Opening the tutorial file (optional)
If you successfully completed Part 5, proceed to the next step: Control Button Revolved Surface below.

If you were not successful in part 5, open the file called MP3Player_part6.wire, located in the wire directory of the CourseWare project. This file contains the completed model from Part 5.

Watch Part 6 of the tutorial.
Control Button Revolved Surface
First, you will create the outline circles for the button design.
 to create a layer. Change
the name of the layer to Control Buttons.
to create a layer. Change
the name of the layer to Control Buttons.
 , then Keypoint Curve Tools > Circular Arc
, then Keypoint Curve Tools > Circular Arc  . You are prompted to enter
the center of the circle.
. You are prompted to enter
the center of the circle.
Type in 0 to place the center of the circle at the origin.
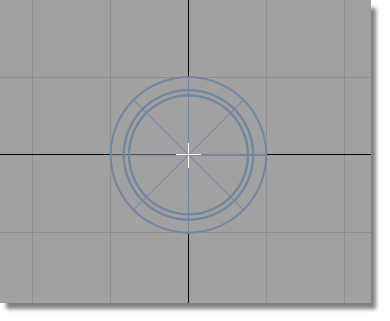
You are prompted to enter a point on the radius of the circle.
Type in 17.5 to create a circle with a radius of 17.5 mm.

 again, and create a circle
with the center at the origin and a radius of 11 mm.
again, and create a circle
with the center at the origin and a radius of 11 mm.
Now you will use these circles to create an arc for the top surface of the buttons.
Maximize the Left window and zoom into the right-hand side of the circles. You will use the Keypoints on the two circles to locate the arc.
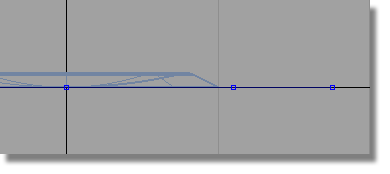
 , then Keypoint Curve Tools > Arcs > Arc (Three Point)
, then Keypoint Curve Tools > Arcs > Arc (Three Point)  . You will be prompted to
place the start point of the arc. Use point snap (
. You will be prompted to
place the start point of the arc. Use point snap (  (Windows) or
(Windows) or  (Mac) key) and select the
keypoint on the inner circle.
(Mac) key) and select the
keypoint on the inner circle.
When prompted for the next point on the arc, select an approximate location for the peak of the curve. This doesn’t need to be accurate, as later you will set the radius of the arc accurately using the Information window.
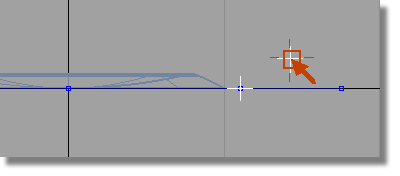
When prompted to place the end point of the
arc, use the point snap (  (Windows) or
(Windows) or  (Mac) key) again and choose
the keypoint on the large circle.
(Mac) key) again and choose
the keypoint on the large circle.
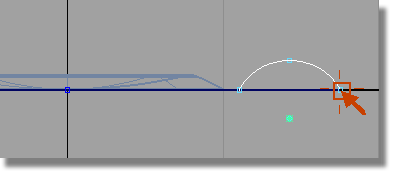
The arc is created at an approximate radius, but with an accurate start and end point.
 .
.
Open the Attributes section, and change the Arc Length/Radius to 10.

The radius is changed, but the end points remain in the same locations.
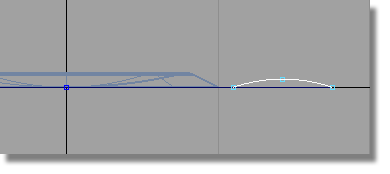
Now you will move the arc up to raise the button surface above the casing.
 and type in 0,0,0.75 to
move the arc up 0.75mm in the z-direction.
and type in 0,0,0.75 to
move the arc up 0.75mm in the z-direction.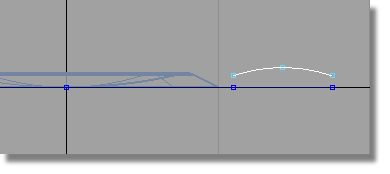
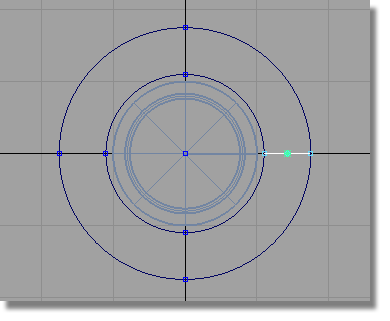
 and double-click the icon
to open the option window.
and double-click the icon
to open the option window.
Change the Sweep Angle to 45, and ensure that Axes is set to Global, then click Go.
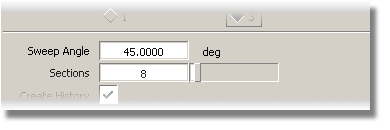

The revolved surface is created.
Now you will temporarily hide the revolved surface and the arc, to make it easier to work on the outline curves.
 and select the surface and
the arc.
and select the surface and
the arc.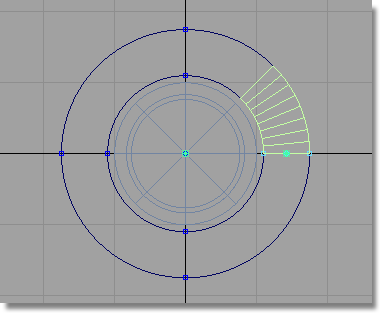
 to temporarily hide the
surface and the curves.
to temporarily hide the
surface and the curves.
Creating the Control Button Draft Surfaces
Now you will trim the two circles to create the button outline.
 , then Keypoint Curve Tools > Break & Join > Break Curve at Keypoint
, then Keypoint Curve Tools > Break & Join > Break Curve at Keypoint  .
.
Click the top keypoint of the outer curve.
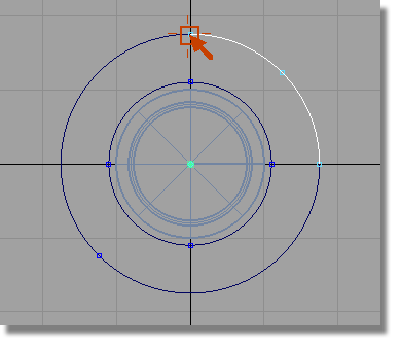
Still in the Break at Keypoint tool, click the top keypoint of the inner curve.
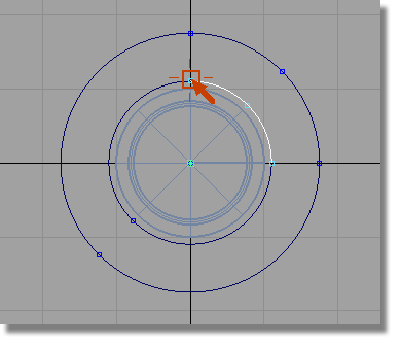
The curve is split, and the top right-hand segments now have keypoints at their centers.
You will now break the curves at these keypoints to create a 45 degree segment.
Click the middle keypoint of each curve to break it into 45 degree segments.
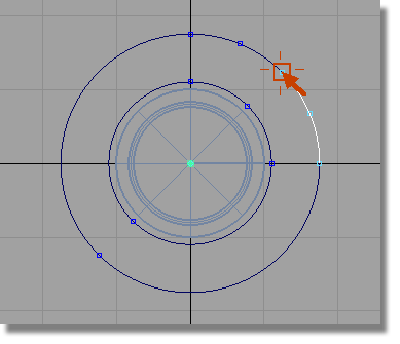
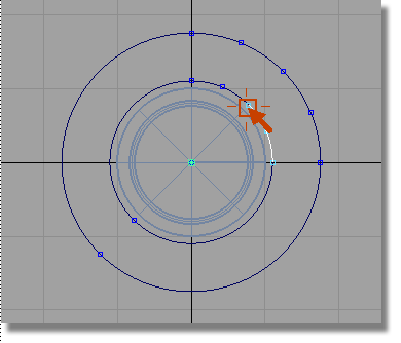
 and select the parts of
the circles you don’t need.
and select the parts of
the circles you don’t need.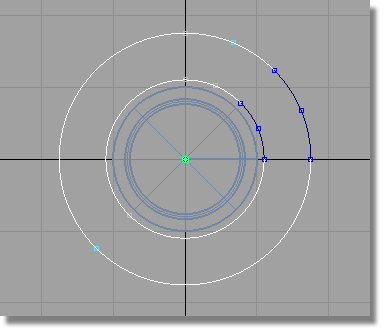
 key to delete the curves.
key to delete the curves.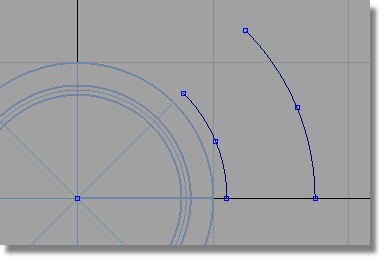
Next, you will trim the two arcs and the line to create the outline of a single button.
 , then Keypoint Curve Tools > Lines > Line
, then Keypoint Curve Tools > Lines > Line  and snap to the grid points
(
and snap to the grid points
(  (Windows) or
(Windows) or  (Mac) key) to create a horizontal
line. You will create the line over-long so that it can be used
for trimming.
(Mac) key) to create a horizontal
line. You will create the line over-long so that it can be used
for trimming.
 and type in 0,1 to move
the line up by 1 mm in the y-axis.
and type in 0,1 to move
the line up by 1 mm in the y-axis.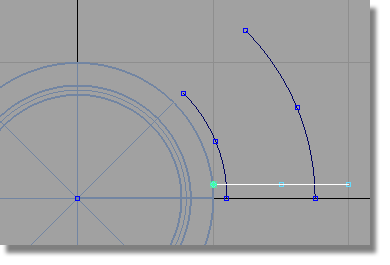
 .
.
You will be prompted to select a curve to trim. Click both arcs, above the line and click the GO button

You will be prompted to select the trimming curves. Choose the line.
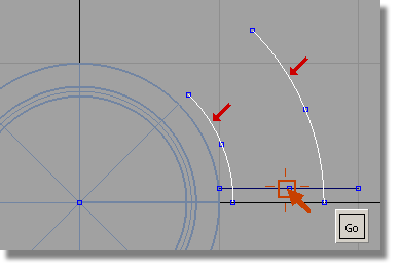
The arcs are trimmed.
 again and this time choose
the line. Make sure you select the curve in between the arcs, to
keep that part of the line.
again and this time choose
the line. Make sure you select the curve in between the arcs, to
keep that part of the line.
When prompted to select the trimming curves, first choose the outer arc.
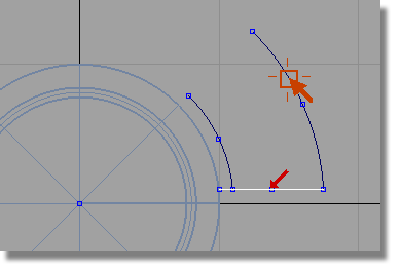
Then choose the inner arc to complete the trimming.
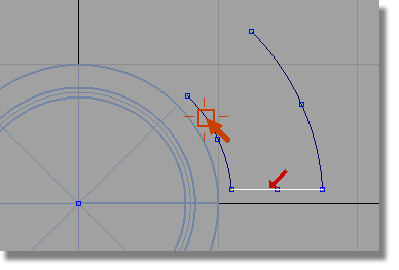
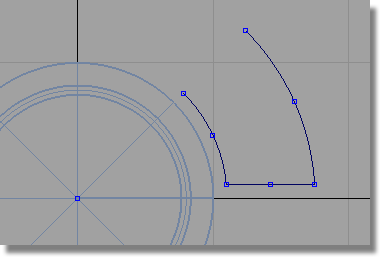
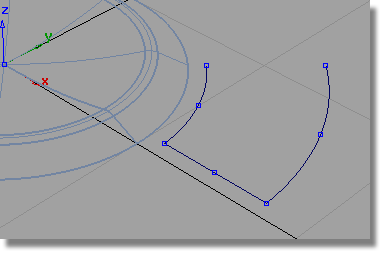
 and select all the curves.
and select all the curves.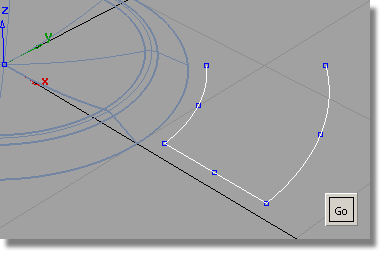
 and double-click to open
the option window.
and double-click to open
the option window.
Modify the settings to Draft Angle -2 degrees, and a Surface Depth of 2 mm

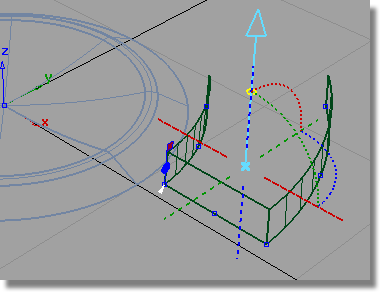
 to make the revolved surface
of the button visible again.
to make the revolved surface
of the button visible again.
Intersecting and trimming the buttons
Now you will intersect and trim the button surfaces to create a trimmed model and then use the Round tool to complete the button design.
 and pick the draft surfaces.
and pick the draft surfaces.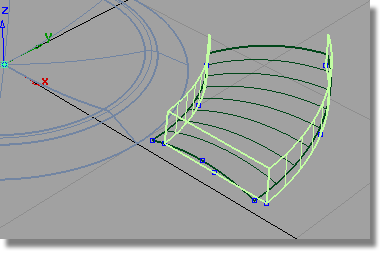
 .
.
As the draft surfaces have already been selected, you will be prompted to select the intersecting surfaces.
Click the revolved surface.
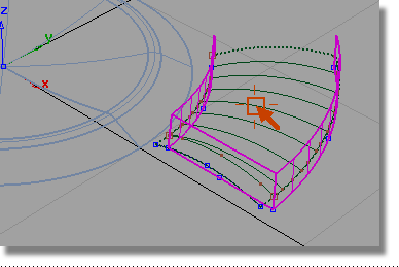
The surfaces are intersected and curves-on-surface created.
 .
.
Follow the prompts to trim the revolved surface to keep the inner part.

Trim the draft surfaces to keep the lower parts.

 to select all the curves
and Assign them to the Curves layer.
to select all the curves
and Assign them to the Curves layer.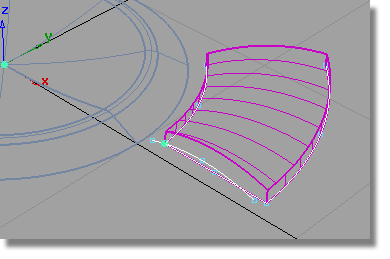
 and double-click the option
box to open the option window.
and double-click the option
box to open the option window.
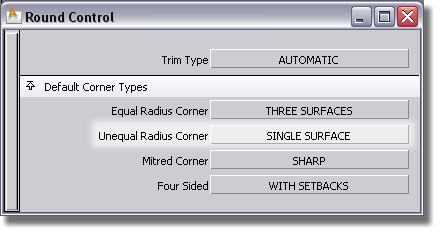
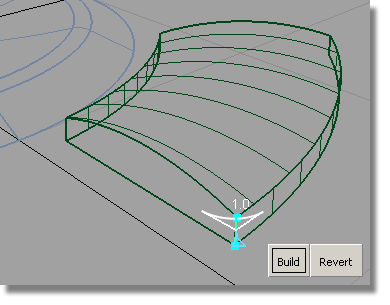
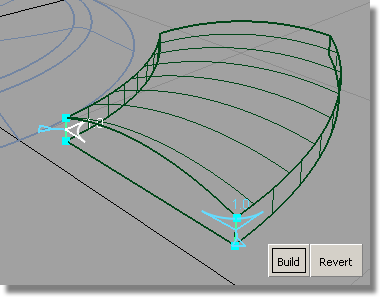
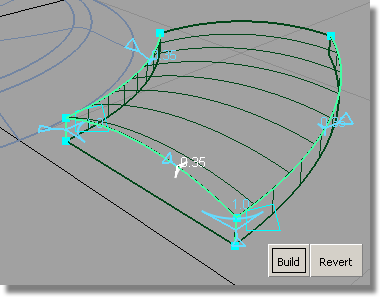
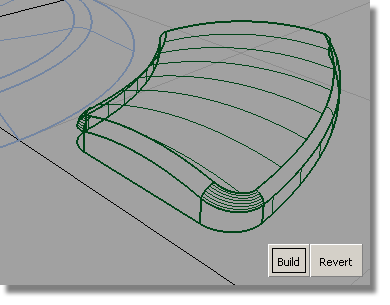
The advantage of using the round tool on multiple edges is that the blended corner surfaces are built automatically.