Allows you to create a keypoint arc by putting down three points the arc must interpolate.
 , or choose Arcs
> Arc (Three Point) from the Keypoint
Curve Toolbox.
, or choose Arcs
> Arc (Three Point) from the Keypoint
Curve Toolbox.
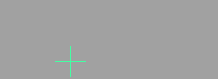
If you click the endpoint of an existing keypoint curve, the new arc attaches itself to the end of that curve. Dragging the common endpoint moves both curves.
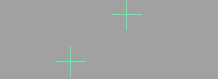
 to add the point freely.
to add the point freely.
 to align the point horizontally
to the first point.
to align the point horizontally
to the first point.
 to align the point vertically
to the first point.
to align the point vertically
to the first point.

 to add the point freely.
to add the point freely.
 to align the point horizontally
to the first point.
to align the point horizontally
to the first point.
 to align the point vertically
to the first point.
to align the point vertically
to the first point.
As you drag the end point, the Arc (Three Point) tool displays the radius of the arc in current linear units.
Specifies the degree of the curve. The values range from 2 to 7. The default is 6.
Specifies the number of spans in the curve. The values range from 1 to 14. The default is 1.
 , the Spans option
is not available.
, the Spans option
is not available.