The next object to texture is the arbor trellis on the balcony of the house. Its geometry is complicated, and requires a new mapping technique.
Create the weathered wood material:
3ds Max Design opens a file dialog. In the file dialog, navigate to the \sceneassets\images folder, choose the file oldwood.jpg, then click Open.

Weathered wood texture for the trellis
 (Show Standard Map In Viewport)
to turn it on.
(Show Standard Map In Viewport)
to turn it on.
 (Select Objects In Current
Layer).
(Select Objects In Current
Layer).
This selects the arbor trellis that can support a grapevine.
 (Assign Material To Selection).
(Assign Material To Selection).
You can’t see the texture in viewports yet, because the trellis is made of editable meshes.
 (Zoom),
(Zoom),  (Pan), and
(Pan), and  (Orbit) to adjust the viewport
so it shows a closer view of the trellis.
(Orbit) to adjust the viewport
so it shows a closer view of the trellis.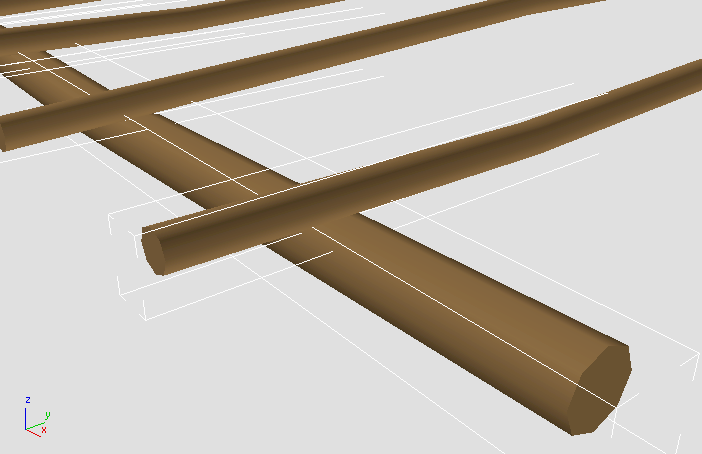
The trellis requires a mapping modifier, but UVW Map won’t work. If you were to try (you don’t have to go through the steps), you could see that none of the projection options work, because of the crosswise configuration of the trellis beams.

Trellis close-up: Poor mapping with UV Map
The solution is to use a Mapscaler modifier instead of UVW Map.
 Modify panel, choose Mapscaler
from the Modifier List drop-down list.
Modify panel, choose Mapscaler
from the Modifier List drop-down list.
The MapScaler modifier maintains the map scale relative to each object (in this case, the cylindrical beams), and by default it wraps the texture so the wood grain wraps around each beam.

This effect is already good, but the grain should actually follow each beam. Adjusting the Mapscaler and map settings can fix this.
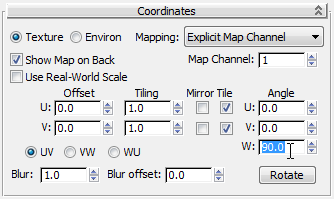
Now the beams in the trellis look the way they should.

The effect of the Mapscaler
modifier shows up even better if you  render the close-up.
render the close-up.

 Camera-Terrace
to restore the long camera view.
Camera-Terrace
to restore the long camera view.