In this lesson, you will use a combination of cloning and vertex editing techniques to quickly create more cabinets of various heights and widths.
Create a 24 inch-wide lower cabinet:
 (Select And Move).
(Select And Move).
 Object group, make sure
Copy is turned on.
Object group, make sure
Copy is turned on.
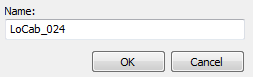
You are specifying the value 24, because the cabinet you are about to create will be 24 inches wide.
 zoom in on the lower cabinets.
zoom in on the lower cabinets.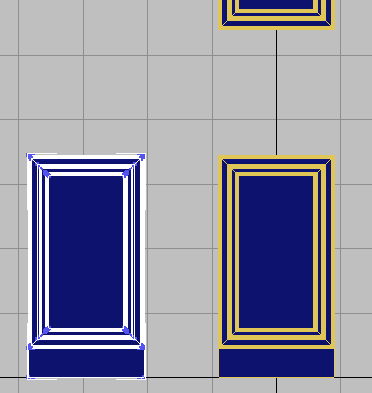
 Polygon Modeling panel, click Modify Mode.
Polygon Modeling panel, click Modify Mode.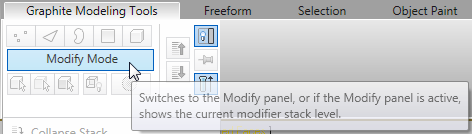
 Polygon Modeling panel, activate
Polygon Modeling panel, activate  (Vertex).
(Vertex).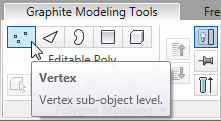
 Region-select the left side
of the new cabinet so all its vertices are selected.
Region-select the left side
of the new cabinet so all its vertices are selected.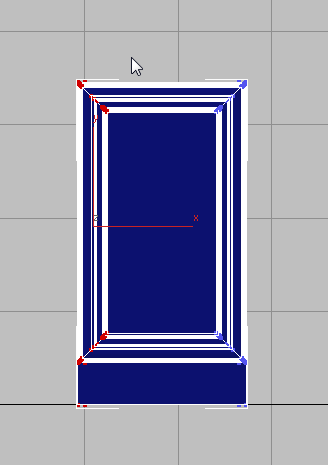
 (Select And Move).
(Select And Move).
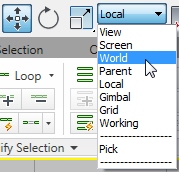
 (Absolute Mode Transform Type-In)
to change to Offset transform mode.
(Absolute Mode Transform Type-In)
to change to Offset transform mode.
 Region-select the right
side of the cabinet so that all its vertices are selected, and in
the X transform field, enter 3.0.
Region-select the right
side of the cabinet so that all its vertices are selected, and in
the X transform field, enter 3.0.
You are enlarging the cabinet equally on either side to ensure that the cabinet’s pivot point remains in the center of the object.
Create double doors for the new cabinet:
Cabinets that are 24 inches wide generally have double doors rather than a single one.
 Polygon Modeling panel, click
Polygon Modeling panel, click  (Element). In the viewport,
(Element). In the viewport,  select the cabinet door.
select the cabinet door.
 (Vertex) to activate vertex
selection.
(Vertex) to activate vertex
selection.
Holding down Ctrl while you click this button selects all the vertices that were in the previous Element selection.
 (Select And Move).
(Select And Move).
By moving the remaining selected vertices to the left by 12 inches, you just created a 12-inch door.
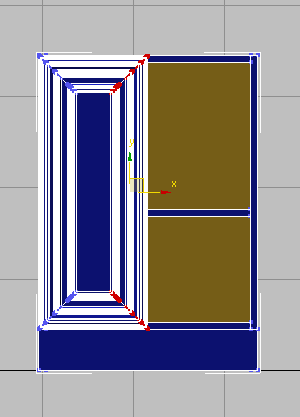
 Polygon Modeling panel, click
Polygon Modeling panel, click  (Element).
(Element).
 Shift+drag
the door to the right until it is in position over the opposite
side of the cabinet.
Shift+drag
the door to the right until it is in position over the opposite
side of the cabinet.
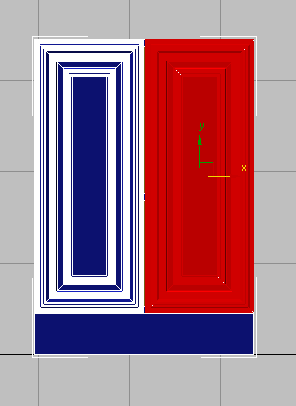
 (Element) again to exit
sub-object selection.
(Element) again to exit
sub-object selection.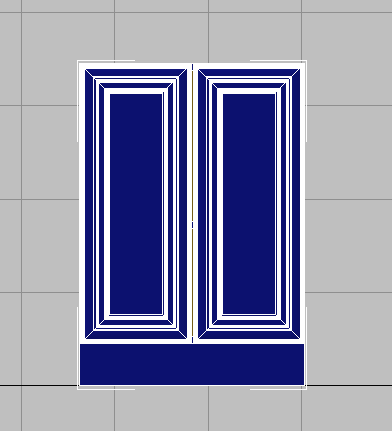
Create a 21-inch-high upper cabinet:
 Shift+drag
the object on its X axis to the right.
Shift+drag
the object on its X axis to the right.
 Object group, choose
Copy, and in the Name field, type HiCab_18_21,
then click OK.
Object group, choose
Copy, and in the Name field, type HiCab_18_21,
then click OK.
You are specifying the value 21, because the cabinet you are about to create will be 21 inches high.
 Polygon Modeling panel, click
Polygon Modeling panel, click  (Vertex).
(Vertex).
 region-select the bottom
of the cabinet so that all its vertices are selected.
region-select the bottom
of the cabinet so that all its vertices are selected.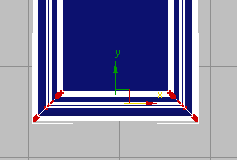
This value represents the full height of the 39-inch upper cabinet, less 18 inches, to give you a 21-inch high cabinet.
Now that you have resized the cabinet, you will discover that its lower shelf is now exposed.
 Polygon panel, click
Polygon panel, click  (Element).
(Element).
 select the exposed shelf,
then press Delete.
select the exposed shelf,
then press Delete.
 Region-select the remaining
shelf, then
Region-select the remaining
shelf, then  move it upward on its Z
axis.
move it upward on its Z
axis.
(It is hard to select the shelf by clicking the cabinet.)
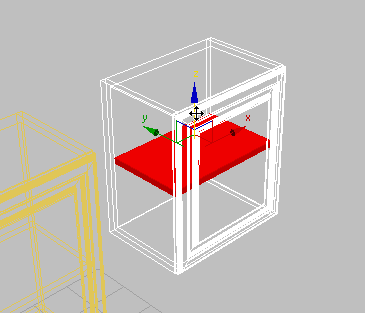
 Polygon panel, click
Polygon panel, click  (Element) to exit the Element
sub-object level.
(Element) to exit the Element
sub-object level.