To construct the floor, you simply copy the ceiling geometry.
 open the file wt_ceiling.max.
open the file wt_ceiling.max.
 (Maximize Viewport Toggle)
or press Alt+W to display
all four viewports.
(Maximize Viewport Toggle)
or press Alt+W to display
all four viewports.
Construct the floor by cloning the ceiling:
 (Zoom Extents).
(Zoom Extents).
 (Select By Name) (or press H), and use the Select From Scene
dialog to select the ceiling.
(Select By Name) (or press H), and use the Select From Scene
dialog to select the ceiling.
 (Select And Move) to turn it
on.
(Select And Move) to turn it
on.
Shift+move creates a copy of the ceiling object, and when you release the mouse, a Clone Options dialog appears.
The floor faces upward, so it doesn't need the Normal modifier.
 Modify panel.
Modify panel.
 (Remove Modifier From The Stack).
(Remove Modifier From The Stack).
Correct the floor's alignment:
 (Maximize Viewport Toggle))
(or press Alt+W) to see
four viewports.
(Maximize Viewport Toggle))
(or press Alt+W) to see
four viewports.
 (Align). Then click one
of the walls.
(Align). Then click one
of the walls.
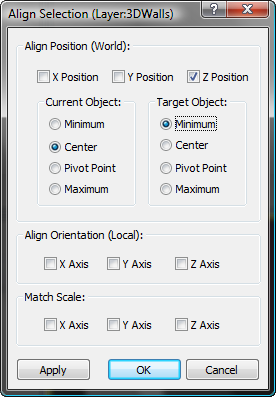
This aligns the floor with the bottom of the walls, along the floor's local Z axis.
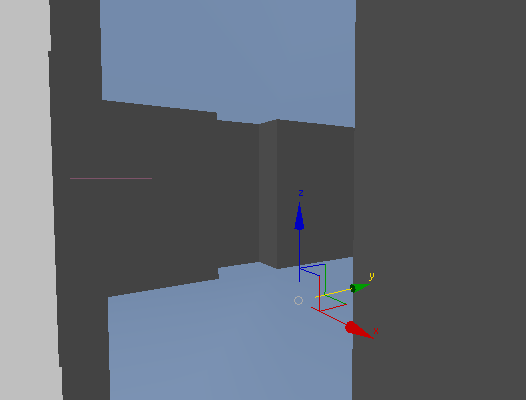
 render the view.
render the view.
 Close the rendering by clicking
the X button in the upper-right corner.
Close the rendering by clicking
the X button in the upper-right corner.