As mentioned, the Container feature is intended primarily for use by teams working together on projects. In this last exercise, you’ll simulate a team of three: one person creating content, another one using a subset of that content to assemble a dinner-table scene, and a third using a different subset to put together a conference-room scene at an office or convention. You’ll do so using the remaining rule: Only Add New Objects.
 (Create Container From Selection) to create a container that includes the objects in the selection set.
(Create Container From Selection) to create a container that includes the objects in the selection set. 
Do this once for each of the four selection sets. After you create each container, rename it to reflect its contents: chair, dinner_setting, office_setting, and table.
You should end up with four containers, each set to the default No Access rule.

 inherit the chair.maxc container file; it comes in open. Also inherit the dinner_setting.maxc container file, which comes in closed and can’t be opened or edited.
inherit the chair.maxc container file; it comes in open. Also inherit the dinner_setting.maxc container file, which comes in closed and can’t be opened or edited.
That’s because the object is locked as a consequence of using the Only Add New Objects rule. When an object is locked, you can’t select it, so of course you can’t transform it directly. However, you can transform it via its container.
 (Add Selected To Container). Use the Select dialog that opens to highlight the chair container and then click the Add button.
(Add Selected To Container). Use the Select dialog that opens to highlight the chair container and then click the Add button.
You now have a nested container setup: The chair container contains the chair object as well as the dinner_setting container and its contents.
Cloning the chair container also clones its contents; the chair object and the dinner_setting container and contents.

You now have a basic setup for four people eating dinner at a table. You could then add other objects such as wine bottles, flowers, and so on.
 add them to the table container.
add them to the table container.
Now when you move the table container, all four place settings and chairs move along with it.
Because you’re prompted to create a new local container definition when closing an inherited container set to Only Add New Objects, this helps prevent inadvertently overwriting the original container definition.
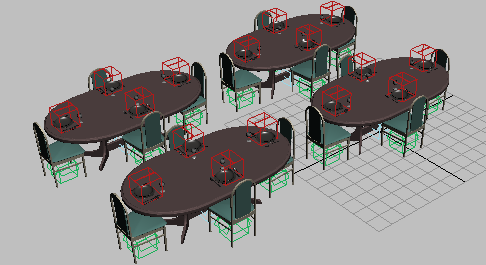
Because the office setting is offset from the chair, you need to position them closer together.
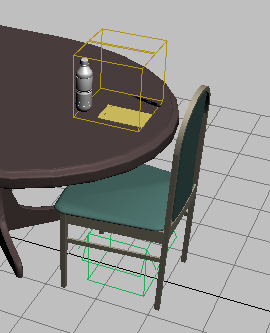
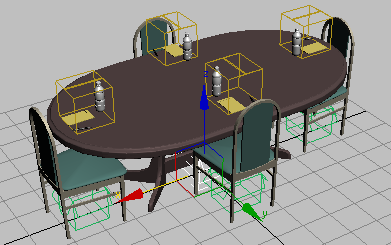
In this tutorial you learned how to create containers from selected objects, how to save and inherit containers, and how to restrict access to certain parameters from other users. You also learned how to combine containers for easy setup of complex scenes containing repetitive elements.
There’s much more to the Container feature than we’ve shown here; for example, you can merge contained elements into your scene and use low-resolution proxies to set up complex geometry quickly. To learn more, consult the Container section of the 3ds Max Help.